来源:网络 作者:昀恒
35、制作路面边缘的水渍。新建一个组,打开水面素材,用移动工具拖进来,混合模式改为“变亮”,按住Alt键添加图层蒙版,再用透明度为20%的柔边白色画笔把路面左侧边缘区域涂出水渍,如下图。

36、路面右侧水渍也是同样的方法制作,如下图。

37、把底部的背景图层显示出来,看看整体效果。
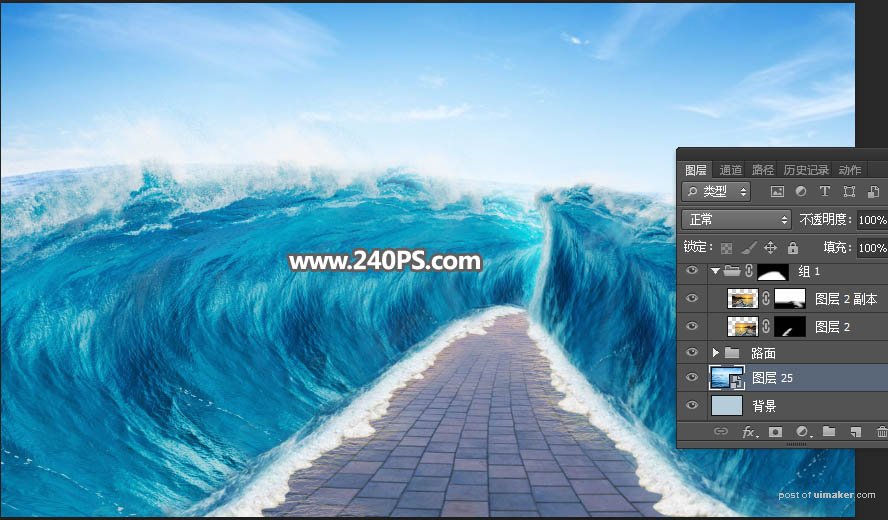
38、增加暗部。在图层的最上面创建色相/饱和度调整图层,降低全图明度,参数设置如下图;确定后把蒙版填充黑色,然后用透明度为10%的柔边白色画笔把左侧及右侧边缘区域涂暗一点。

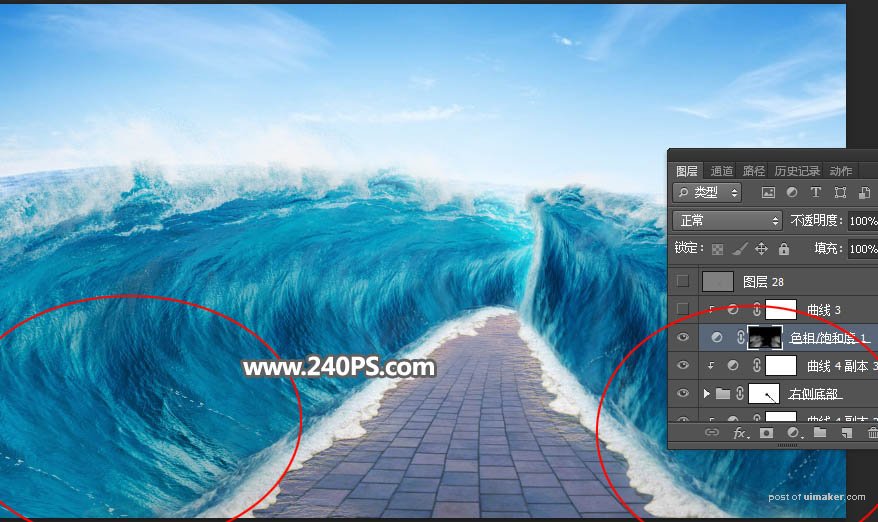
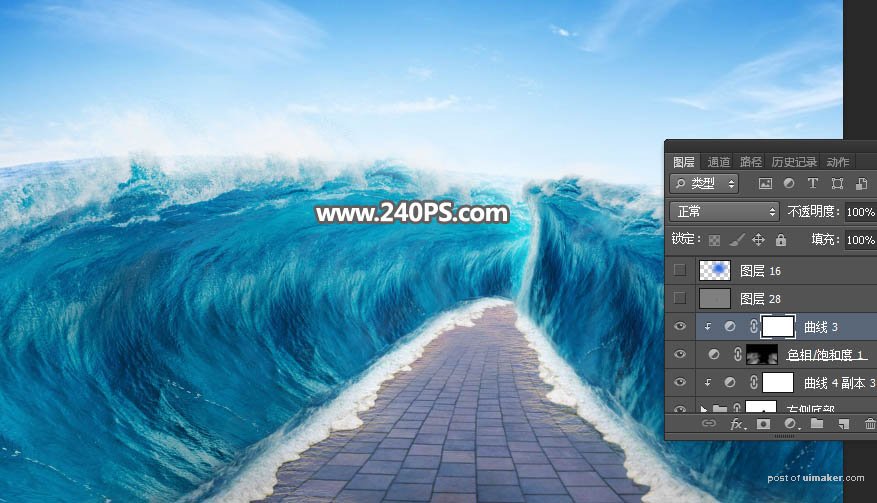
39、调整局部光影。新建一个图层,填充中性灰色,混合模式改为“柔光”,然后用加深,减淡工具调整光影,如下图。

40、渲染高光。新建一个图层,用椭圆选框工具拉出下图所示的选区,羽化55个像素后填充蓝色#0871e5,取消选区后把混合模式改为“柔光”。
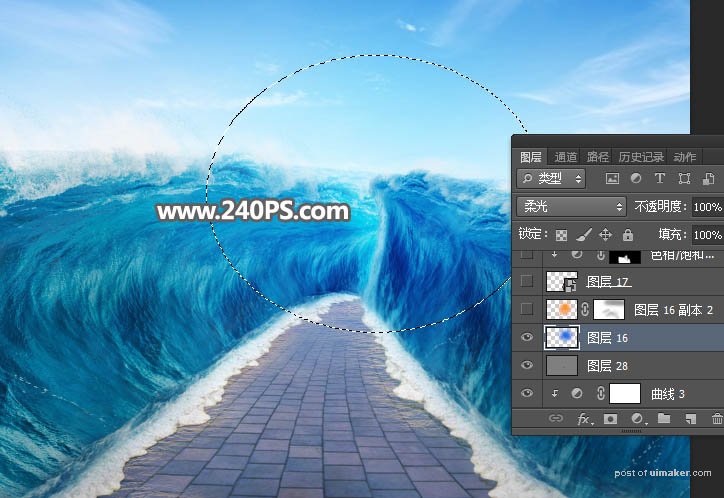
41、新建一个图层,混合模式改为“滤色”;把前景色设置为橙黄色#fa9608,然后用透明度为10%的柔边画笔把下图选区部分涂亮一点。

42、加入人物,打开人物素材,用钢笔工具勾出人物,然后拖进来,转为智能对象后调整大小和位置,如下图。
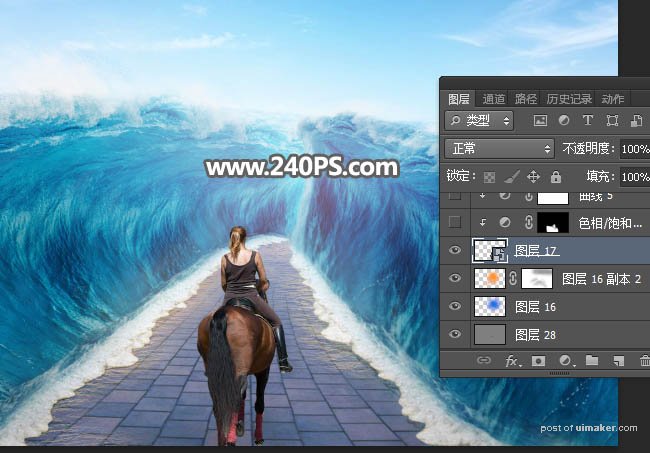
43、创建色相/饱和度调整图层,降低全图明度,参数设置如下图,确定后创建剪切蒙版,再把蒙版填充黑色,然后用透明度为10%的柔边白色画笔把人物背光区域涂暗。

