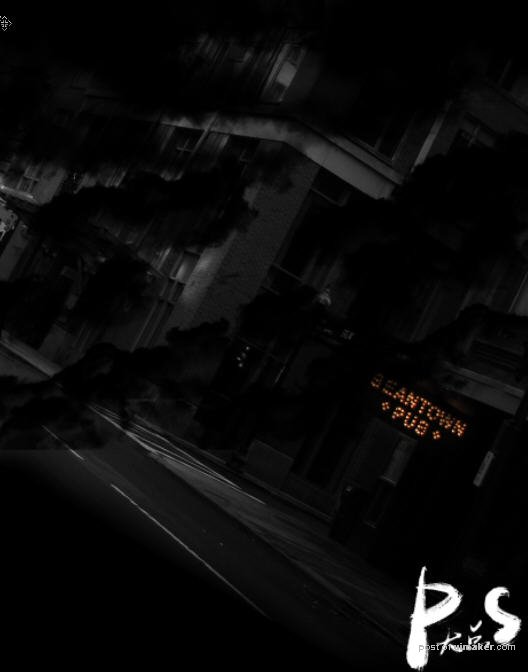来源:网络 作者:P大点S
在本教程中,我们将向大家展示,如何在Photoshop中创建一个“城市刺客”场景的步骤。我们将结合模特与一些其它对象,如街道,建筑,龙等,并使用烟雾/云覆盖,并使用一些喷溅笔刷,创建一些血液效应。
本文是一个翻译教程,来自于psdvault,原作者是James Qu,他是一名数字媒体经理,所以他接触PS的时间很长,他从PS 5.0就开始使用了。他说,这些uimaker.com/uimakerhtml/uistudy/">教程是他的业余爱好向原作致敬,当然,在翻译过程中,我们也进行了一些修改,希望大家喜欢。
我们的最终效果如下:

OK,准备好所需的素材、笔刷后,就可以撸起袖子开干了!
新建一个尺寸为960px*1200px的黑色背景文档,建好之后将模特素材拖入其中。
随后简单抠图即可,将女模特形象单独抠出来,并调整成合适的大小、位置。

接下来在女模特图层上建立黑白调整层和色阶调整层,对模特进行轻微调整使得画面更暗一点。
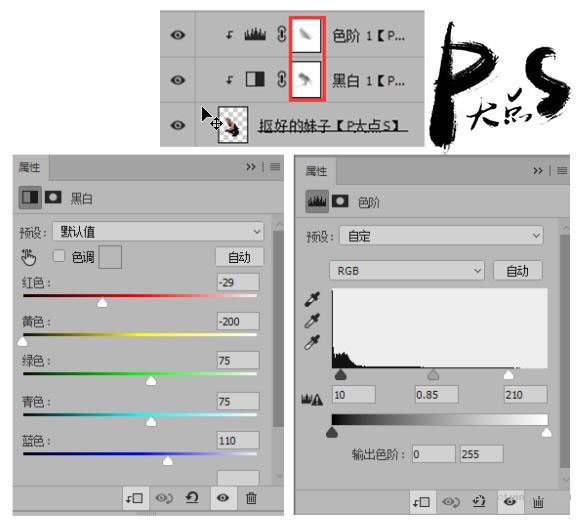
随后在调整图层的蒙版中用黑色软画笔在模特头部手臂等部分轻微涂抹,突出原有的肤色。调整完毕效果应该是这样的。
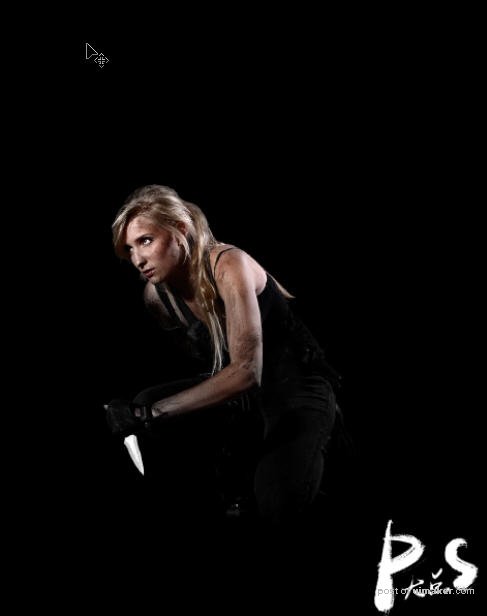
接下来将我们准备好的建筑素材拖入到我们的文档中。放置于女模特图层下。ctrl+T调整好大小并旋转一定角度。
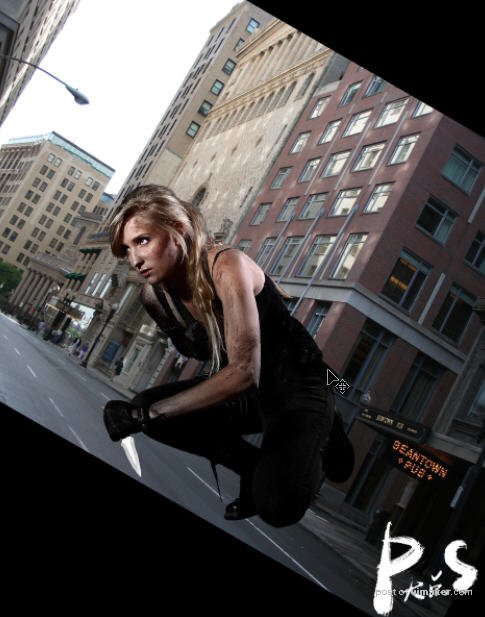
在建筑图层上新建空白图层,使用素材包中的云彩笔刷(画笔颜色为黑色),遮盖部分建筑物,
随后在建筑图层添加蒙版上用黑色软画笔擦除掉部分街道以淡化边缘。
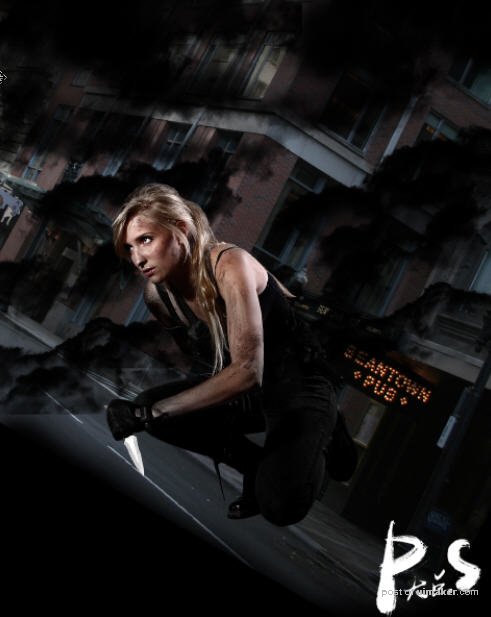
在建筑图层上建立如下调整层并剪切蒙版,然后用黑色画笔涂抹蒙版将左下角的LED灯还原颜色。
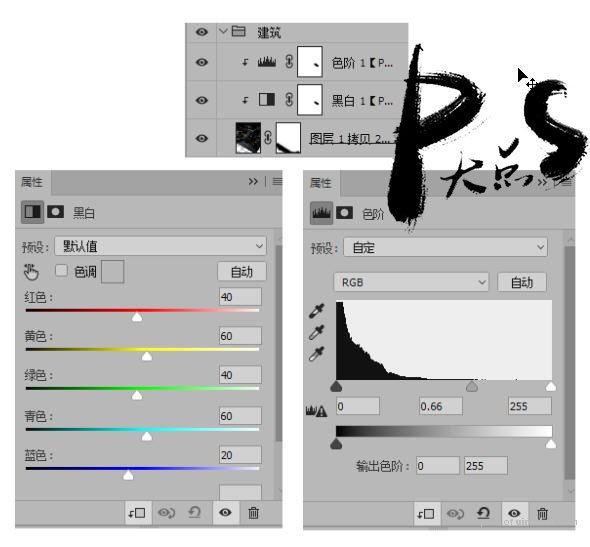
做完这一步效果如图所示。