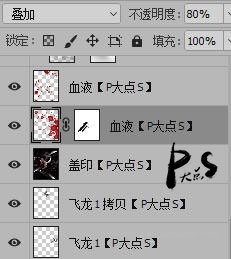来源:网络 作者:P大点S
接着在图层面板选择建筑图层和上面的两个调整图层,执行ctrl+E将这3个图层合并成为1个图层。
随后ctrl+J复制一层,在新复制得到的图层上执行以下滤镜。
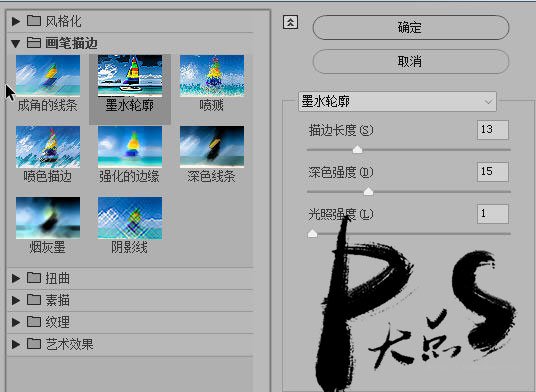
滤镜完毕后我们会发现左下角的LED灯也模糊不清了…
SO~在执行了滤镜的建筑图层上添加蒙版,将LED部分用黑色画笔擦掉,这样就显示出清晰的LED了。
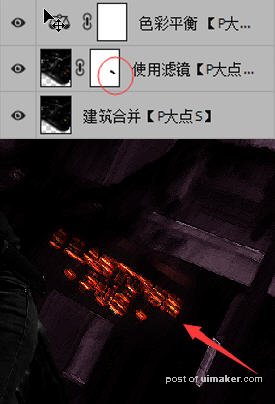
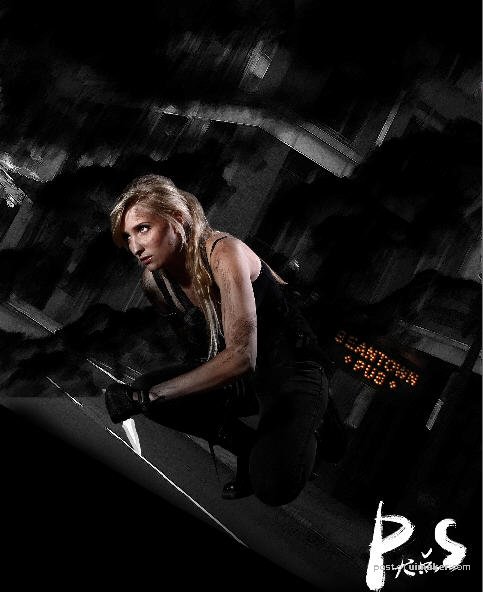
在建筑图层上建立色彩平衡调整图层,,参数及完成效果如下:
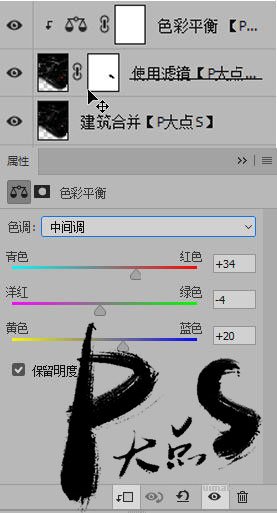
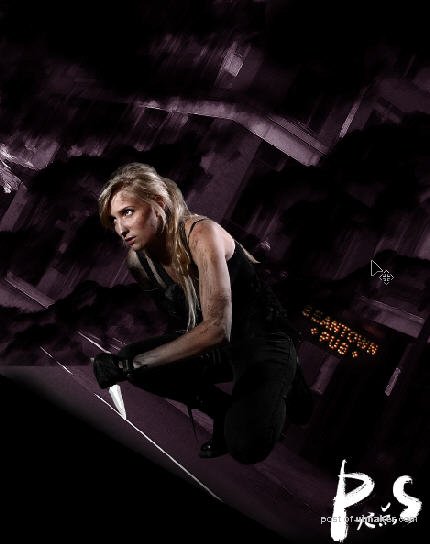
拖入我们准备好的飞龙素材,执行ctrl+shift+U进行去色。随后变形并调整好合适的位置和大小。
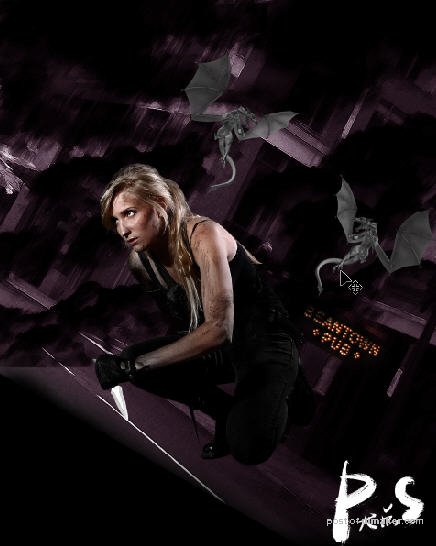
同样的,放入我们的飞刀素材,去色-调整大小,然后通过滤镜-模糊-动感模糊,给飞刀添加一个动感模糊以模拟运动效果。
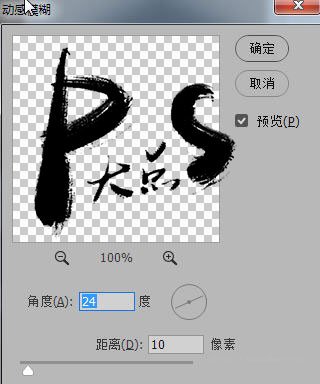
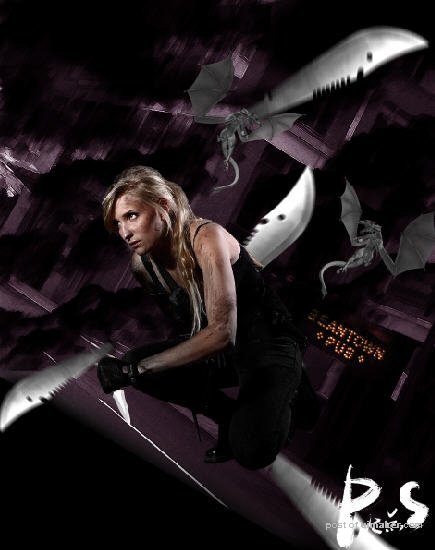
做完这一步后,ctrl+shift+alt+E盖印可见图层。在盖印图层上方新建空白图层,找到我们下载好的血溅笔刷,
前景色设置为#a60000,在人物身体上和刀刃上适当涂抹,这个就自己随意发挥了,你觉得看起来可以就行。
涂抹完毕之后,将该涂抹层混合模式设置为叠加,不透明度80%。这里如果对涂抹效果不满意,也可以自己通过蒙版等方式去调整。