来源:网络 作者:昀恒

原图

1、观察uimaker.com/uimakerdown/">素材。打开原图素材大图,把局部放大一点,我们可以明显看到中间区域为比较密集的线条,如果用通道抠,很容易丢失细节。


3、在工具箱选择“快速选择工具”,笔触设置合适大小,其它参数设置如下图。
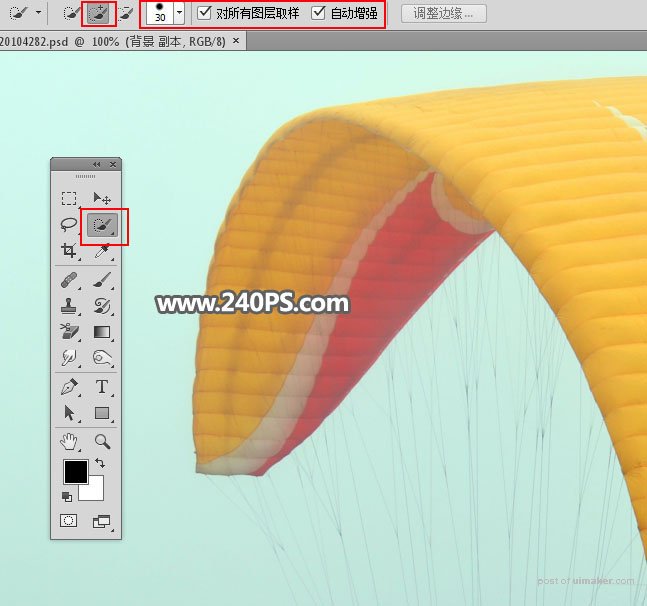
4、用“快速选择工具”从左侧开始涂抹选择伞的左侧,这一步非常重要,新手可以看下图。

5、用“快速选择工具”慢慢涂抹中间及右侧区域,涂抹的时候不要超出伞的边缘区域。

6、再涂抹右侧区域,直到把伞全部选择,如下图,不过局部会有一些丢失。

7、缩小笔触,然后把缺失的部分涂抹一下。

8、这样就得到整个伞的选区,然后按Ctrl + J 把选区部分的伞复制到新的图层。
