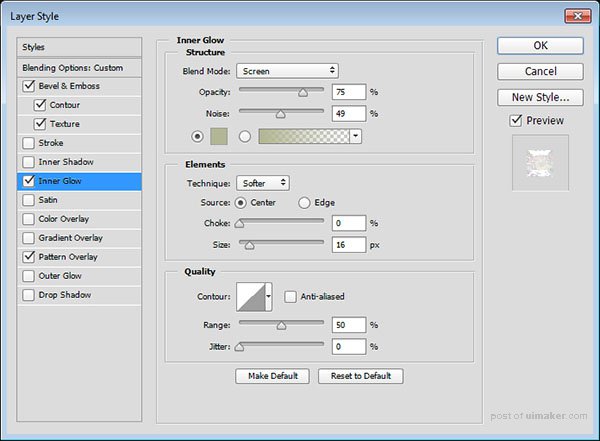来源:网络 作者:AverageJoseph
图案叠加设置参数如图,缩放:10%。

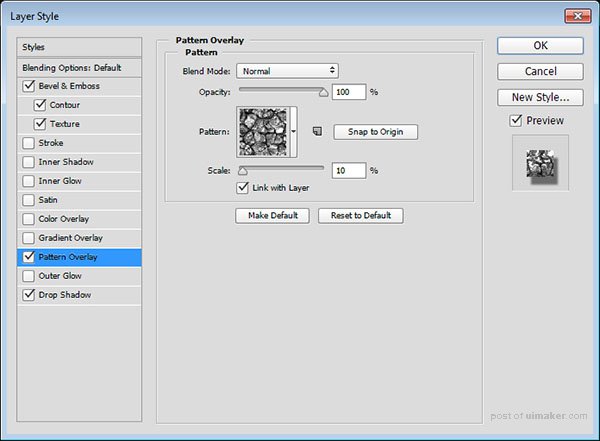
投影效果:参数如图:不透明度50%,距离10像素,扩展15%,大小5像素。
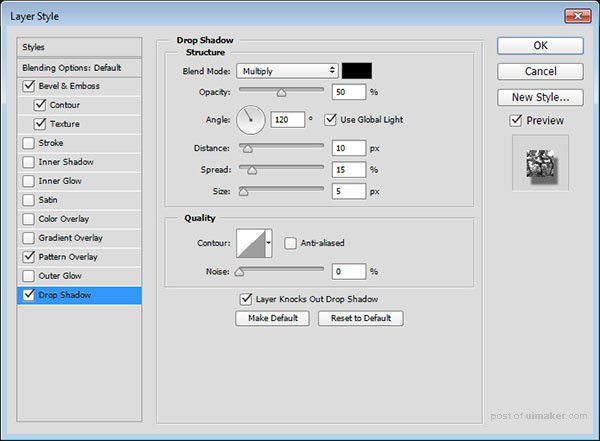
第一层文字效果添加到此结束。

5、双击文字图层副本,添加图层样式:
斜面和浮雕:设置参数如图,样式:内斜面,方法:雕刻清晰,取消勾选:使用全局光,角度:82,高度:53,光泽等高线:环形,,点击:消除锯齿,高光模式:线性光,阴影模式下的不透明度设置为:0%。
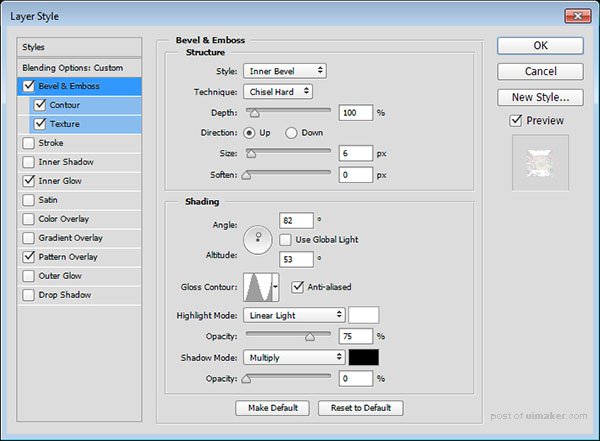
等高线设置:点击:消除锯齿。
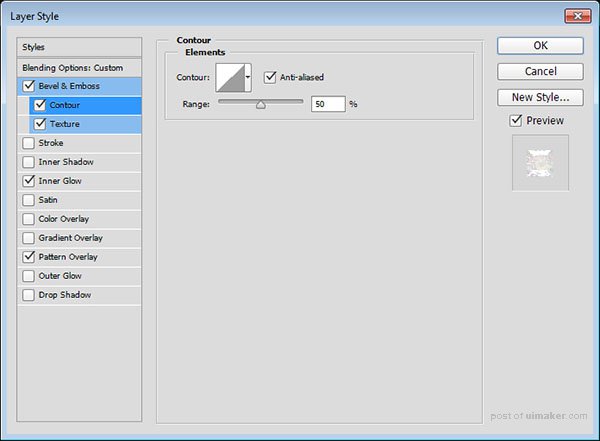
纹理:深度:500%。
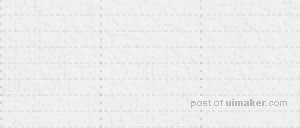
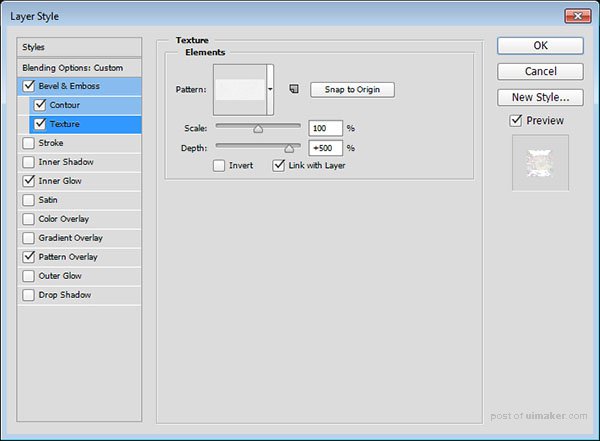
内发光设置:杂色:49%,颜色:#b3b694,图素:居中,大小:16像素。