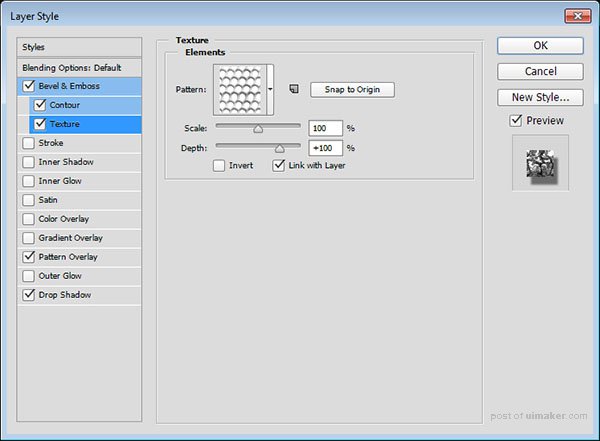来源:网络 作者:AverageJoseph

1、新建文件,大小:1342 X 755像素。前景色:#161819 背景色:#010101。使用渐变工具,选择径向渐变,从图像中间拉到边角,再复制背景层。
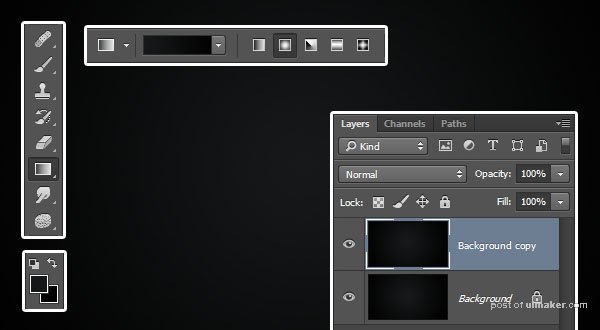
2、双击背景层副本,使用图层样式,混合模式: 叠加。

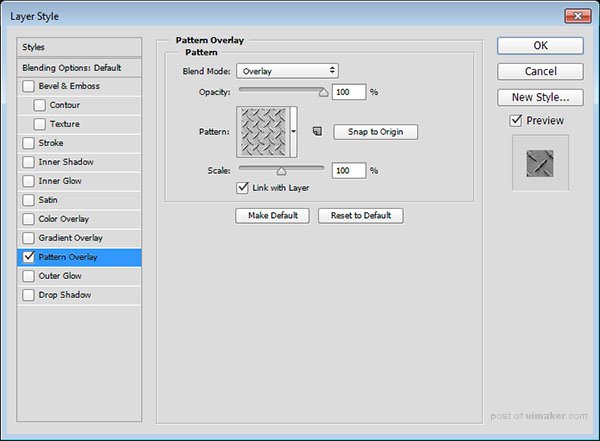
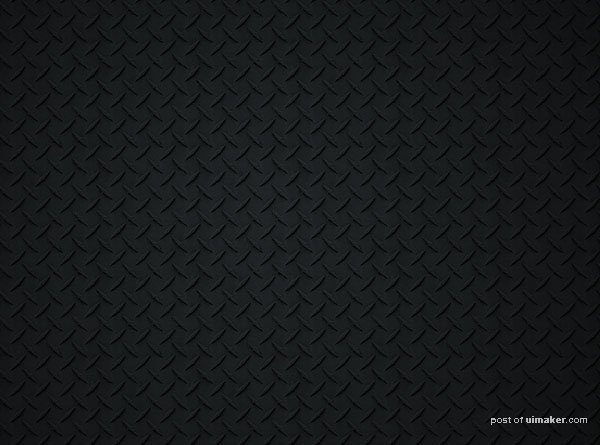
3、使用FortunaDot字体,书写DIAMOND字样,大小200pt,颜色#a7a59f。复制文字图层,并将副本的填充值设置为0%。
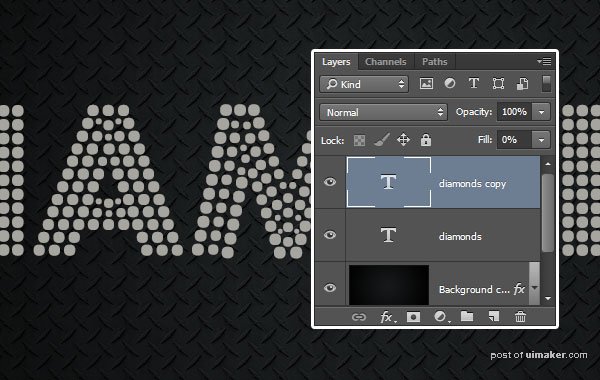
4、接着双击原始文字图层,设置图层样式。
斜面和浮雕:大小:10像素,光泽等高线:环形,点击:消除锯齿,高光模式:亮光,阴影模式下的颜色设置为:#a6a6a6。
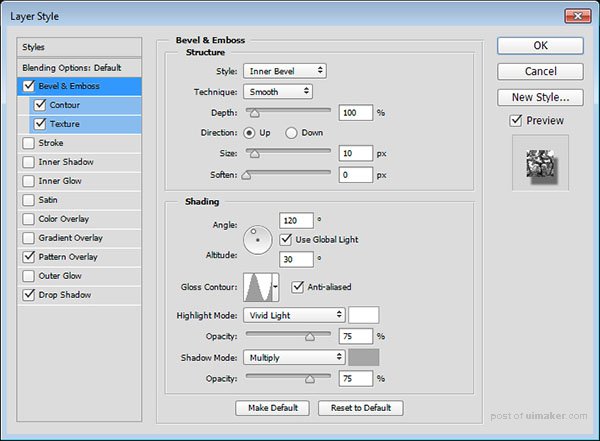
等高线设置:点击:消除锯齿 范围:25%。

纹理设置参数如图。