来源:网络 作者:Steve Patterson
如果你犯了一个错误,,意外地涂抹在牙齿上,只需按下键盘上的字母X来交换你的前景和背景颜色。这将使您的前景颜色变为白色。涂抹错误带回美白,然后再次按X将您的前景颜色设置为黑色并继续绘画。牙齿左右两侧还有一些小问题,所以我也要清理这些区域。

微调亮肤效果 除了一个区域外,大部分牙齿看起来都很好。由于阴影被投射在右边,所以右边有三个底部的牙齿比其他三颗最深的牙齿。用亮度调整滑块使牙齿变亮后,这三颗牙齿相较之下越来越黑:
然后,前景色仍然设置为黑色,涂抹在这些牙齿上以恢复原来的一些亮度。
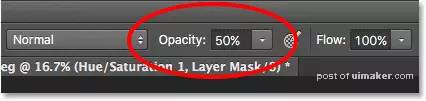
为了解决这个问题,我将通过画笔调整这些特定的牙齿,来减少色调/饱和度调整层的影响,您可以在屏幕顶部的选项栏中找到画笔的不透明度选项。默认情况下,不透明度设置为100%。这里会把透明度降到50%:

大家可以看到,相较原图,男生的牙齿明显变白了,但是又白得很自然。和还未调整的女生的延迟对比一下,果然还是白牙齿更好看呀,剩下的女生部分就交给大家当作业啦。

