来源:网络 作者:Steve Patterson
步骤6:将编辑模式更改回全图 到现在为止,牙齿已经变白了,现在我们让它变亮一点。为此,将“属性”面板中的“编辑”选项从“黄色”切换回“全图”,以便我们可以一次调整所有颜色,而不仅仅是黄色:
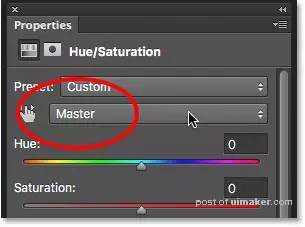
然后,单击“亮度”滑块,然后开始向右拖动。你进一步拖动到右边,牙齿会变亮。当您拖动滑块时,请留意您的图像,一定要保持自然。这样照片大约+20的亮度就很好:
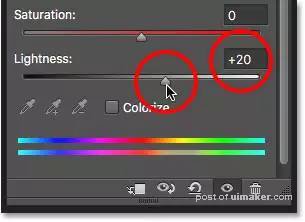
根据您的套索选择的准确程度,您可能会注意到牙齿周围的区域也会有变化,放大可以看得更清楚。沿着牙齿顶部和底部的嘴唇、牙龈有一些不必要的变亮。接下来我们将清理这些区域:

步骤7:选择画笔工具
Photoshop中调整图层的一个很好的特性,就是它们带有内置的图层蒙版。如果我们在“图层”面板中查看“色相/饱和度”调整图层,我们可以看到图层蒙版的缩略图。缩略图主要用黑色填充,只有一小部分填充白色,黑色代表我们图像中不受色相/饱和度调整层影响的区域;白色的是该地区正在受到影响。
Photoshop使用我们的初始套索工具选择为我们创建图层蒙版,填充我们选择的区域(牙齿)与白色和填充所有其他与黑色:
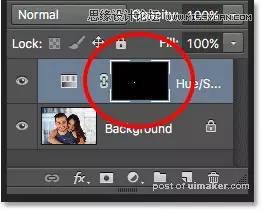
请注意,缩略图在其周围显示一个白色高亮边框。边框告诉我们,当前选择了图层蒙版,这意味着我们下一步做的任何事情都将完成到蒙版本身,而不是我们的形象。我们可以通过用刷子在面具上绘画,轻松地清理牙齿周围的问题。
从“工具”面板中选择Photoshop的画笔工具:
步骤8:将您的前景颜色设置为黑色
为了消除牙齿周围的不必要的光泽,我们需要用黑色涂抹在那些区域上。Photoshop使用我们当前的前景颜色作为画笔的颜色,这意味着我们需要将我们的前景颜色设置为黑色。
我们可以在“工具”面板底部附近的颜色样本中看到我们当前的“前景”和“背景”颜色。左上角的样板是前景色,右下角的样本是背景颜色。
步骤9:涂抹牙齿以清洁该区域
随着画笔工具在手和黑色作为前景颜色,涂在牙齿周围清理任何问题的地方。你可以使用一个小而软的刷子,从键盘也可以调整画笔的大小,要使刷子更小,请反复按左括号键([),要使其更大,请按右括号键(])。要使刷子的边缘更柔软,请按住Shift键并反复按左括号键。要使边缘更硬,请按住Shift并按右括号键。
在这里,我沿着牙齿上方的上唇和牙龈线画。由于我们在图层蒙版上绘画,而不是图像本身,因此我们在绘画时看不到画笔的颜色。相反,色相/饱和度调整层的增白效果会从我们绘制的区域中隐藏起来:
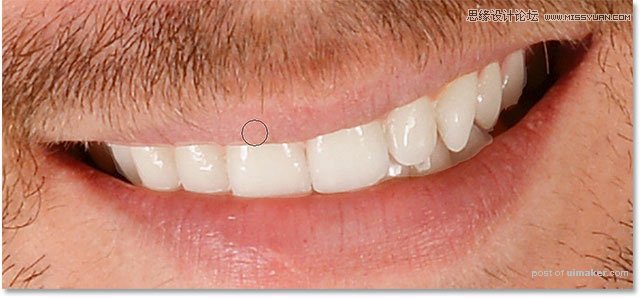
我会沿着牙齿的底部边缘涂抹,以从下唇去除美白:
