来源:网络 作者:Steve Patterson
步骤3:添加色相/饱和度调整图层 选择牙齿后,我们添加色调/饱和度调整图层。单击“图层”面板底部的“新建填充或调整图层”图标:
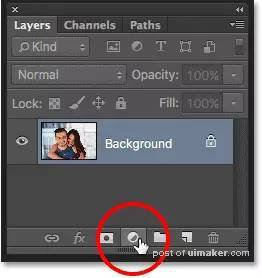
然后从出现的列表中选择色相/饱和度:
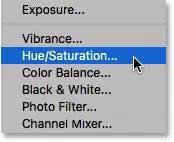
图像目前不会变化,但如果再次查看“图层”面板,我们将看到在背景图层上方添加了色相/饱和度调整图层:
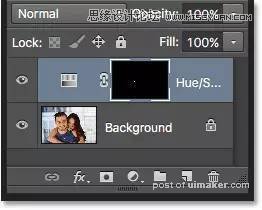
步骤4:将编辑选项从全图更改为黄色 色相/饱和度调整图层的控件和选项显示在Photoshop的“属性”面板中。默认情况下,色相/饱和度将均匀影响图像中的所有颜色。这是因为面板顶部附近的“编辑”选项设置是“全图”:
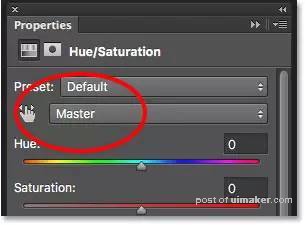
如果我们要调整牙齿,只需要调整黄色就可以了,而不需要调整其他的任何其他颜色。要做到这一点,请点击当前所说的“全图”框,然后从列表中选择黄色:
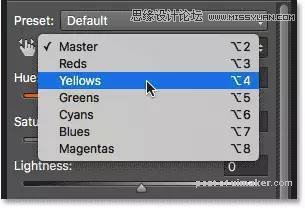
步骤5:降低饱和度
现在我们只影响黄色,我们可以通过降低饱和度来减少牙齿中的黄色。为此,单击饱和度滑块,然后开始向左拖动。你向左拖动的越多,你将越多的黄色变得越来越白,牙齿会变白。
请记住,牙齿自然会有一些黄色。如果将饱和度滑块一直拖到左边(值为-100),就像我在这里做的那样:
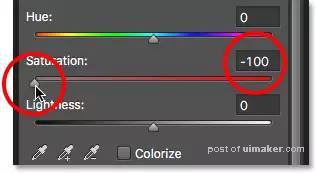
你会彻底消去黄色,导致牙齿看起来很假、不健康:

不要太极端,当您拖动饱和度滑块并留下足够的黄色以保持牙齿自然时,可以观察图像的变化。对于大多数情况,大约-80的饱和度值很好:
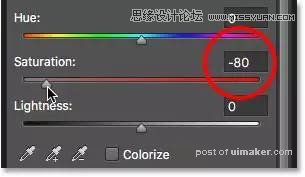
为了更好地判断结果,您可以通过单击“图层”面板中的调整图层的眼球图标来比较去饱和版本与原始版本的牙齿。点击一次以暂时隐藏调整图层的效果并查看原始图像,再次单击以重新打开调整图层,并查看编辑的版本:
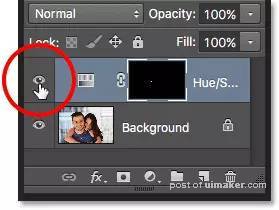
这是一个前后比较,显示了色相/饱和度调整层到目前为止的差异。牙齿的左半部分是牙齿原来的样子,右半部分是亮白后的效果:
