来源:网络 作者:昀恒
18、新建一个空白图层,按Ctrl + Alt + Shift + E 盖印图层,并命名为“盖印”,如下图。
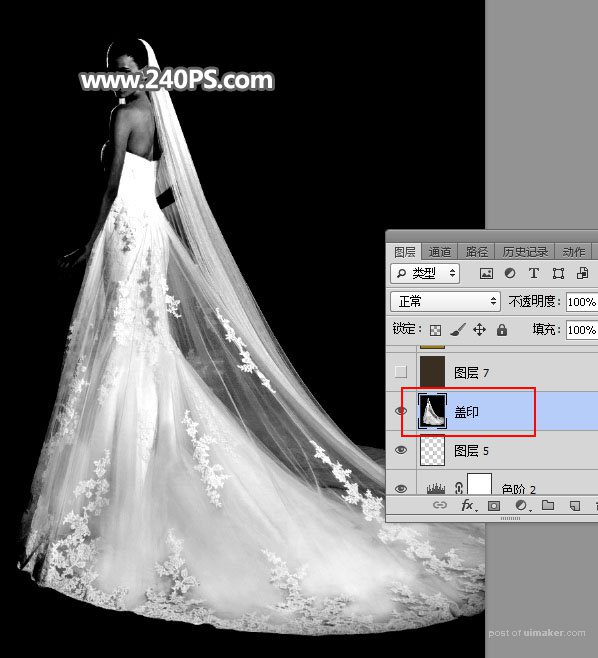
19、新建一个空白图层,把前景色设置为黄褐色#9b7e0c,然后用油漆桶工具填充前景色。
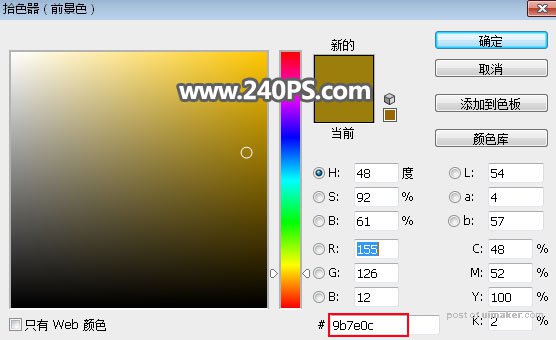
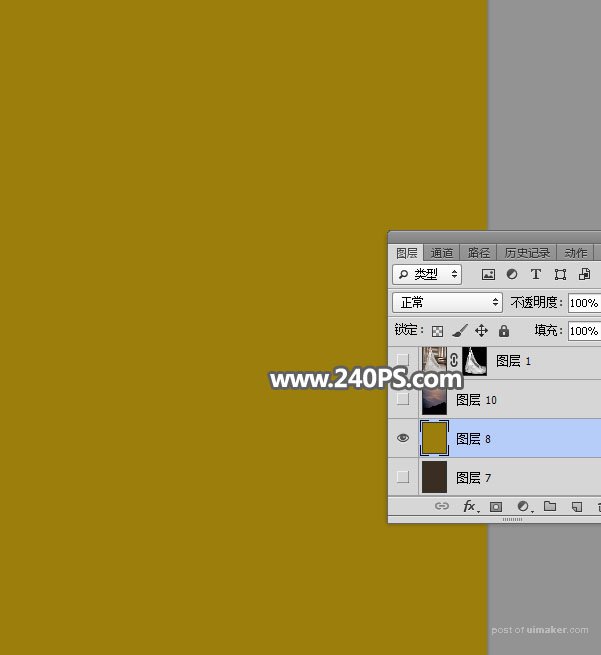
20、把背景图层复制一层,按Ctrl + Shift + ] 置顶。

21、给当前图层添加图层蒙版。

22、选择“盖印”图层,按Ctrl + A 全选,按Ctrl + C 复制。

23、把复制的图层粘贴到背景副本图层蒙版里面,如下图。

24、按Ctrl + J 把当前图层复制两层,过程如下图。


25、把背景图层复制一层,调出人物部分的选区,按Ctrl + J 把人物复制到新的图层。

26、给当前图层添加图层蒙版,再把蒙版填充黑色,用透明度为20%的柔边白色画笔把人物肤色及裙子局部区域涂出来,如下图。

27、现在可以更换想要的背景图片,效果如下图。

最终效果:
