来源:网络 作者:昀恒
5、新建一个空白图层。

6、在工具箱选择“仿制图章工具”,不透明度,流量设置为100%,样本选择“所有图层”,如下图。
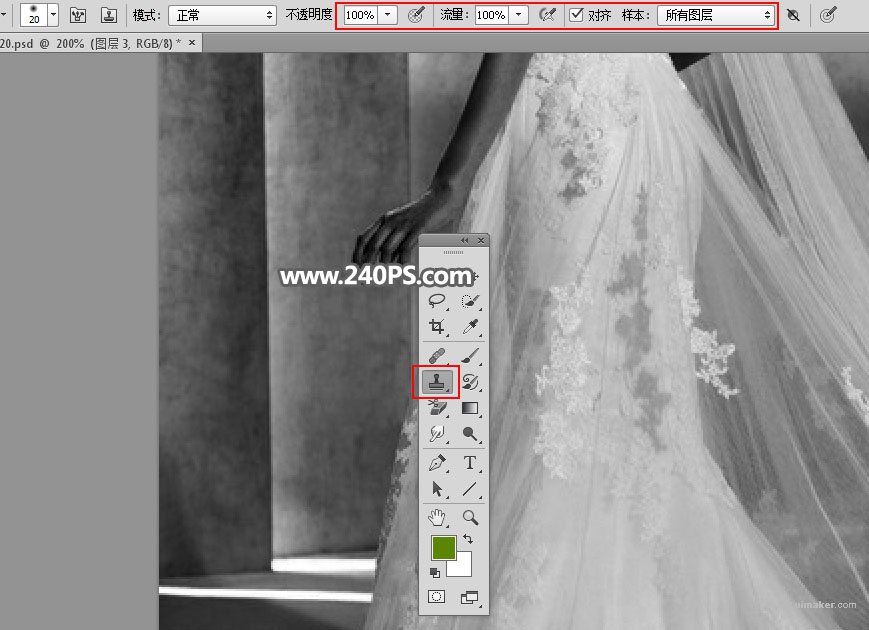
7、把婚纱局部放大,我们就可以发现红框位置背景有很多条纹。
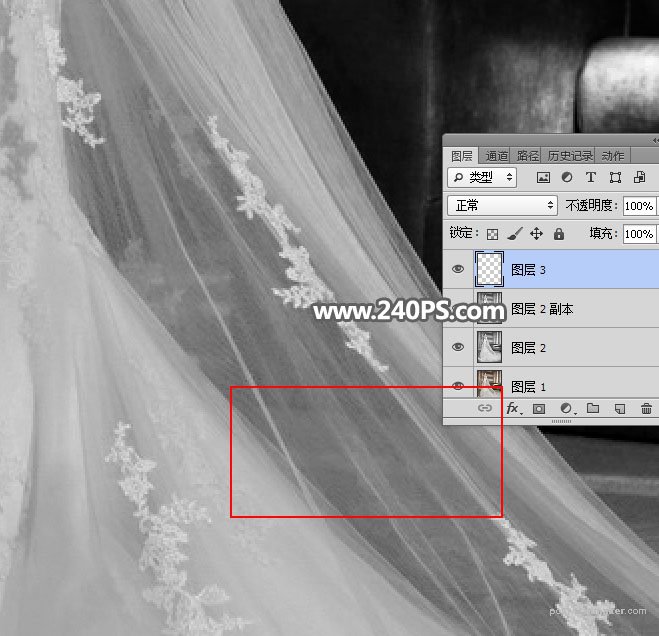
8、先按住“Alt”键 + 鼠标左键在附近较好的位置取样,,然后松开Alt键在有条纹的位置单击进行覆盖。
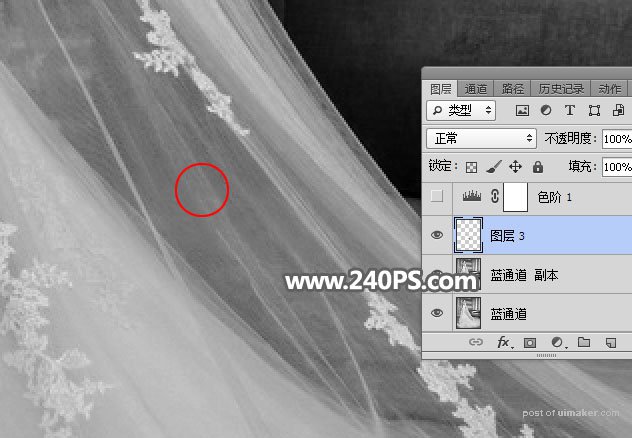
9、这是去除条纹后的效果。

10、点击图层面板下面的创建新的填充或调整图层按钮,选择“色阶”。
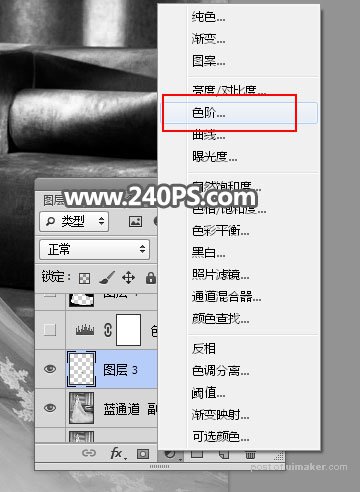
11、增加明暗对比,参数及效果如下图。


12、新建一个空白图层。

13、选择钢笔工具,在属性栏选择“路径”。
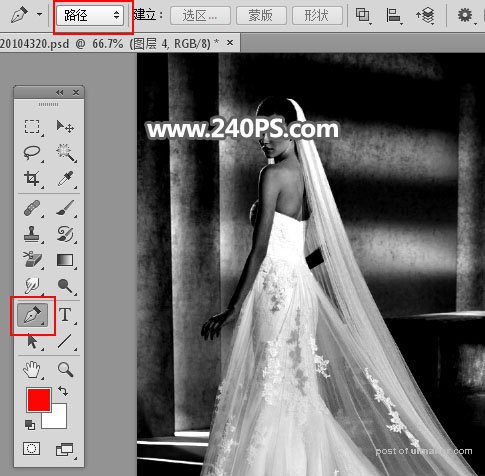
14、用钢笔把人物及裙子部分都勾出来,如下图。
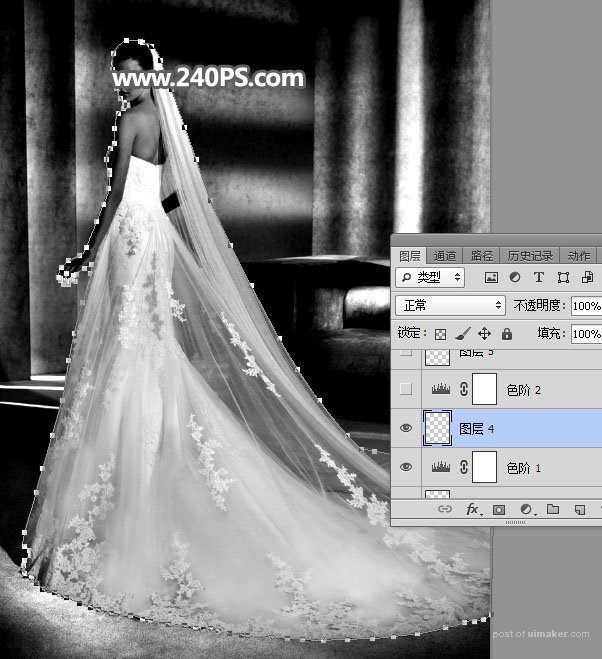
15、按Ctrl + 回车把路径转为选区,并按Ctrl + Shift + I 反选,如下图。

16、用油漆桶工具把选区填充黑色,按Ctrl + D 取消选区,如下图。

17、创建色阶调整图层,增加明暗对比,参数及效果如下图。

