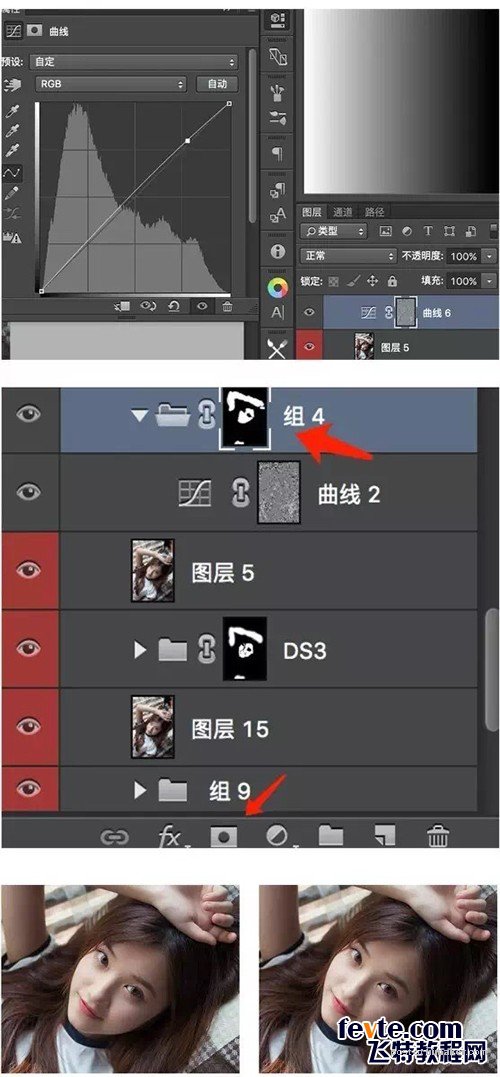来源:网络 作者:小饭团儿Midy
快捷键ctrl+alt+shift+e盖印一层,如图层5:
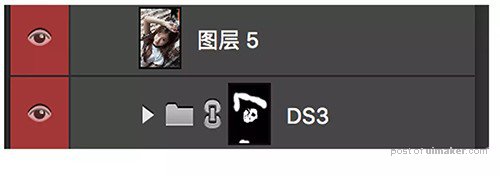
第二步:点击图层5,进入通道,将蓝色通道复制一层,如下:
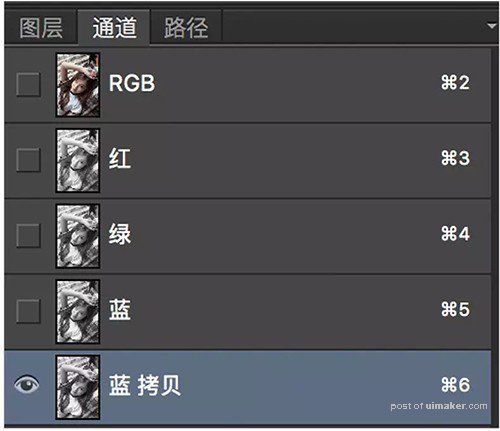
滤镜-其它-高反差保留:
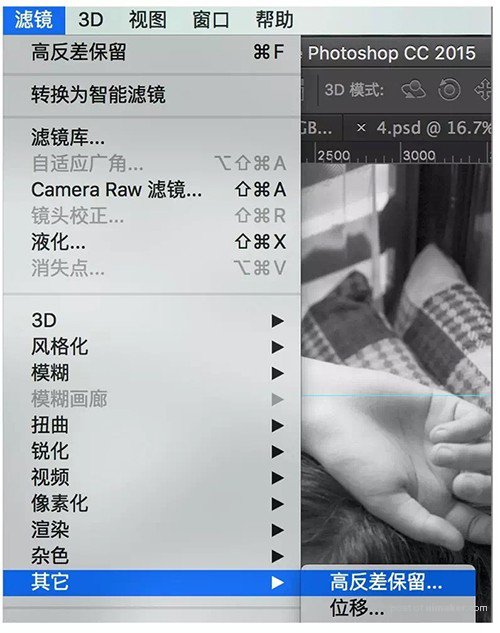
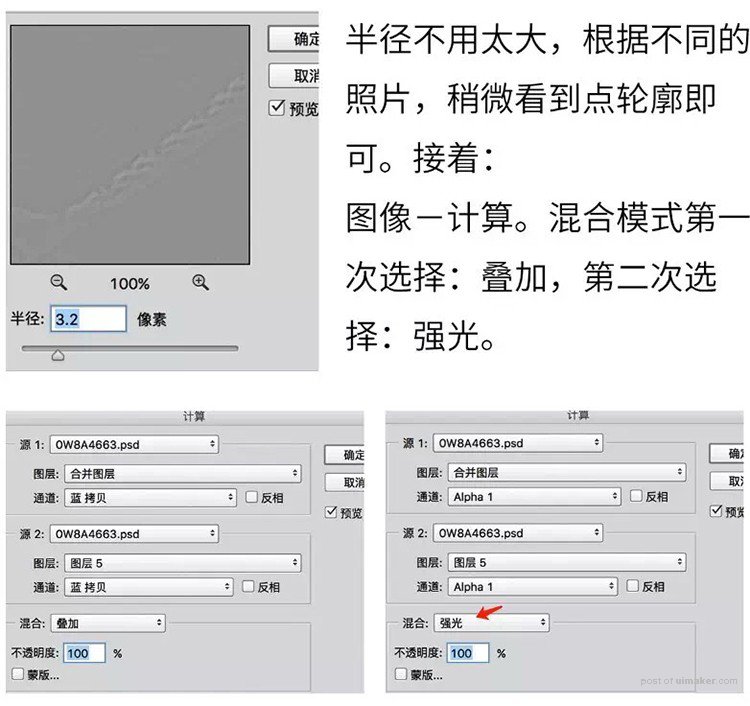
第三次,第四次依然选强光。这里具体计算几次每张图是不一样的,能看清轮廓细节即可。
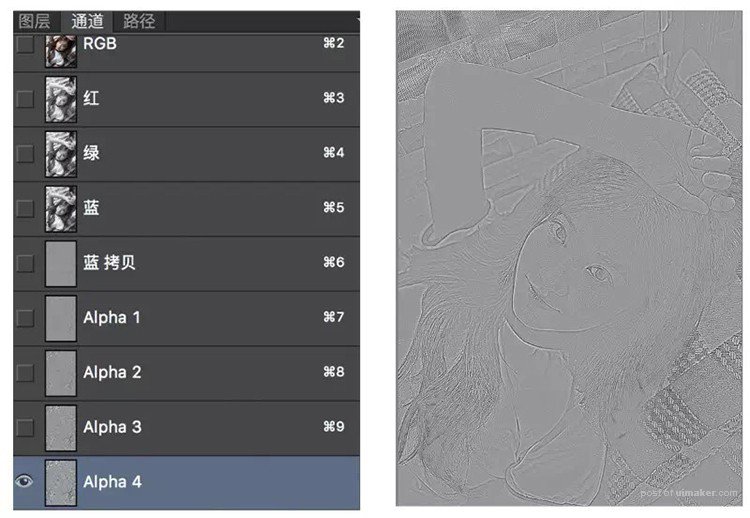
这时我们得到一张右边这样的图,按住ctrl,鼠标左键点击通道里的Alpha4。然后变成下图1的样子,鼠标点击通道里RGB层,shift+ctrl+i反选后,出现了图2:
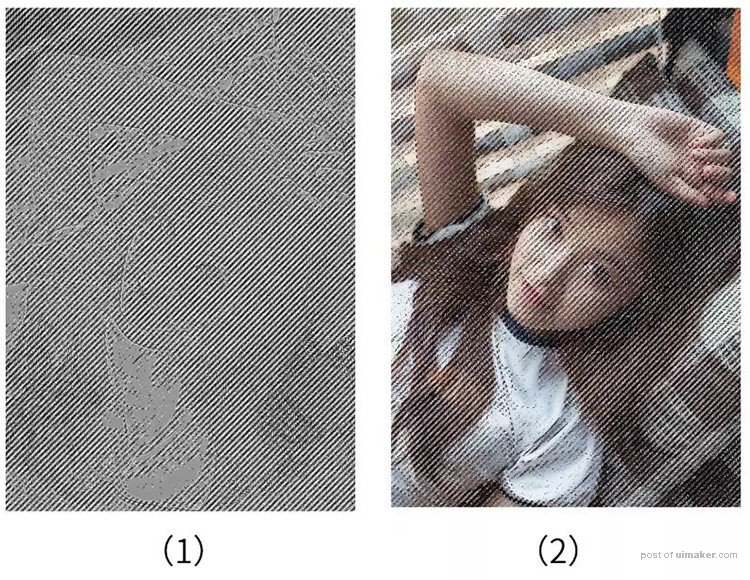
回到图层里,点曲线,将曲线往上拉一点。
ctrl+g(建组)后点击下图箭头指向的小圈(建立图层蒙板)此时的蒙板是白的。点击蒙板,再快捷键ctrl+delete(将蒙板变黑),用白色画笔在蒙板上将需要磨皮的部位涂出来。