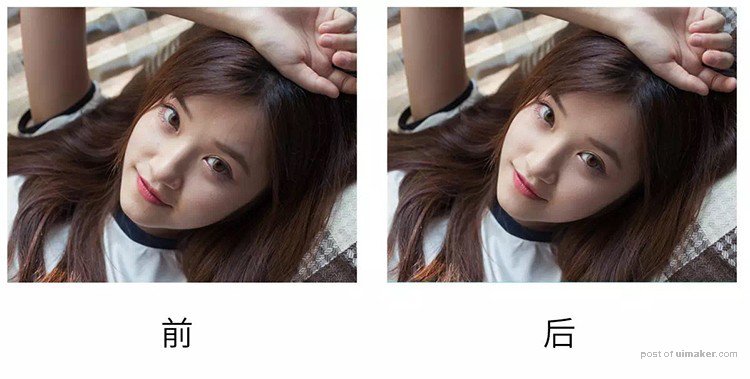来源:网络 作者:小饭团儿Midy
分 析
1. 不够通透,不够清爽。
2. 整体不够干净,画面暗部过暗,脏脏的。
根据个人习惯,先在lr进行初步调色,以前的教程写的都是调色的过程。这次重点说的是磨皮,所以我们直接进入磨皮的过程。
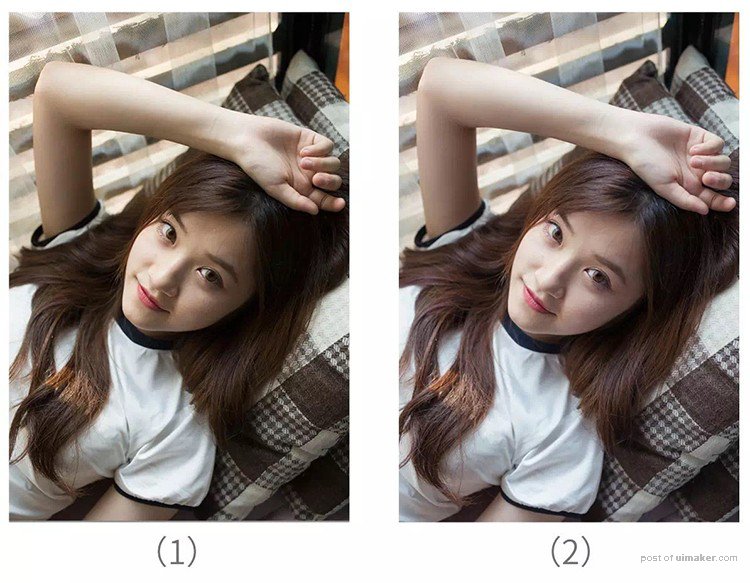
以上是初步lr调色前后的对比图,这次色调差异不大,只是细微的调整,我们在图2上进行磨皮。
磨皮的部分这里我来一步步地拆解给大家看一下
第一步
小伙伴可以下载个软件dr3,某宝应该有卖(别问我怎么下载怎么安装,我这种懒人都是某宝远程安装)。安装完在ps分栏里面这个位置:
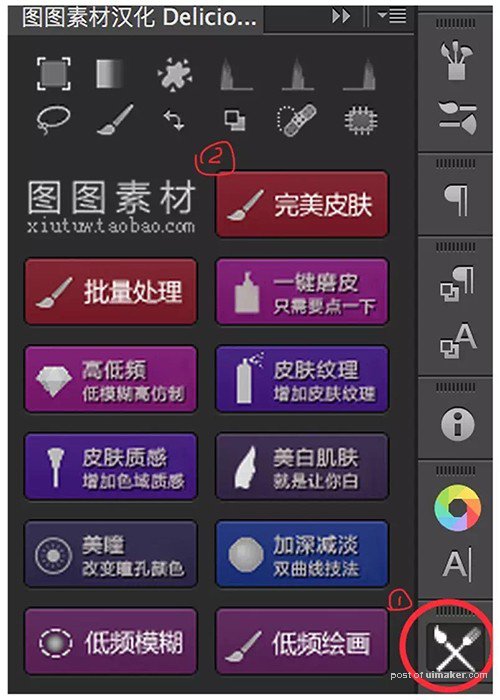
点1(叉叉工具的符号),接着点2(完美皮肤)。然后会经历以下几个步骤:
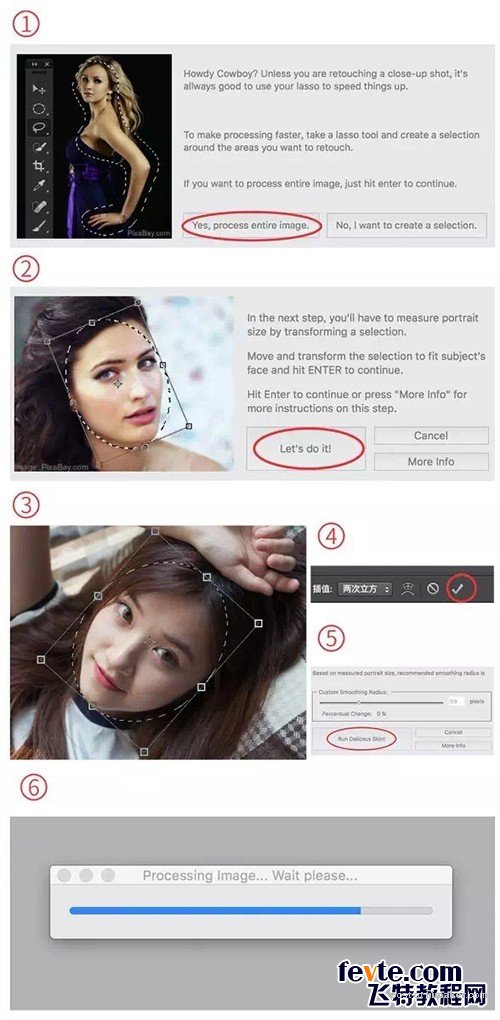
以上一系列6个步骤,第6步需要等待一会儿,等完成后,我们可以看到这样的一个文件夹和黑色蒙板。这个时候,我们选择白色画笔,不透明度100%:
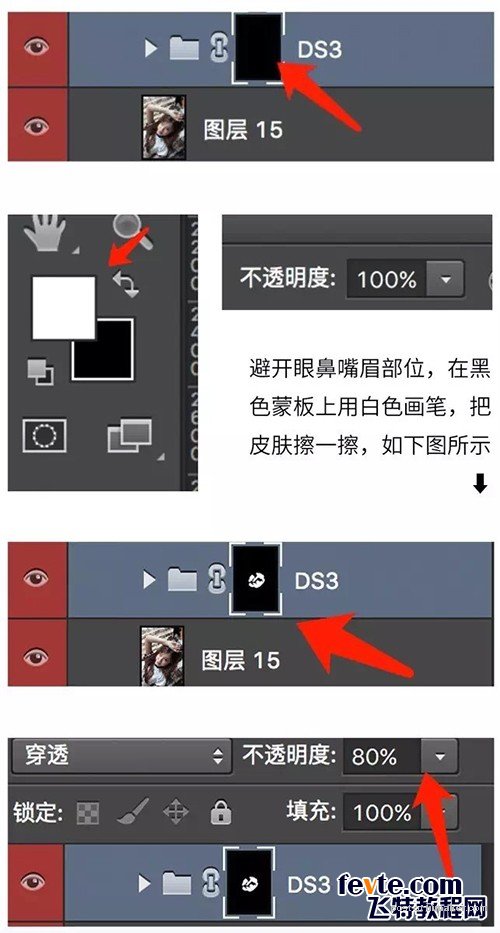
不透明度降低,避免过柔缺失细节,胳膊和其它皮肤位置也可以这样同时擦出。