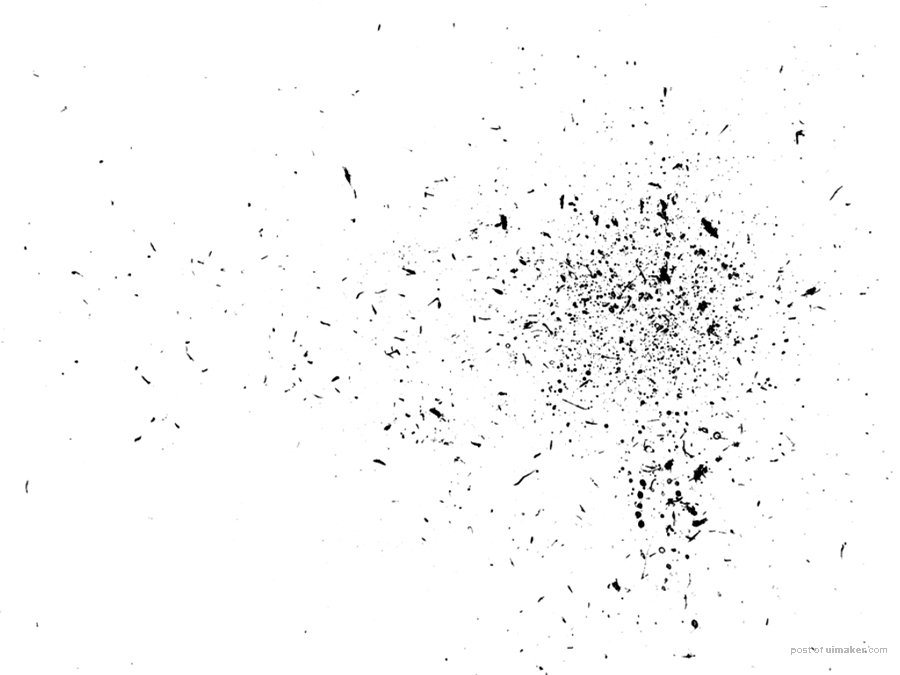来源:网络 作者:阿布
27、给乌鸦1添加图层蒙版,使用不透明度在50%~55%的软笔刷融合模特头部与乌鸦的底部。

28、在乌鸦1图层,使用图层>新建调整图层>渐变映射,并检查剪贴蒙版选项。
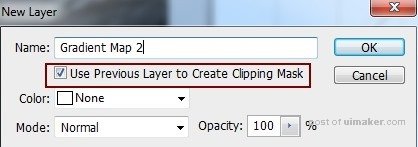
29、选择默认颜色(黑白)为乌鸦去色。
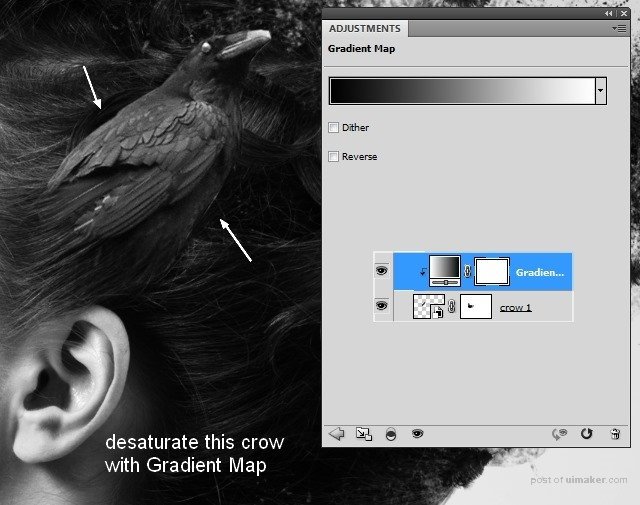
30、我使用曲线和剪贴蒙版来加深这只乌鸦。
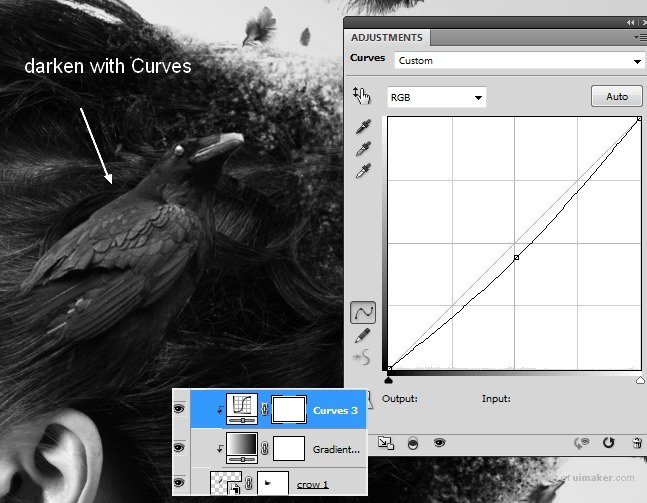
31、提取模特碎片头发之后添加乌鸦2。

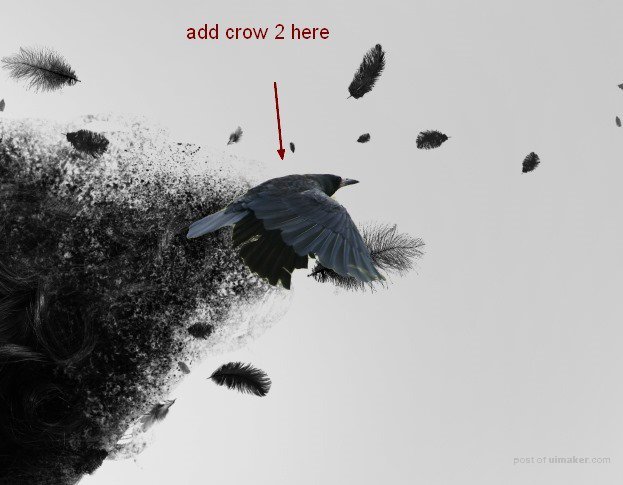
32、使用与第4步时设置相同的碎片笔刷混合乌鸦与碎片。

33、使用渐变映射图层给乌鸦去色。
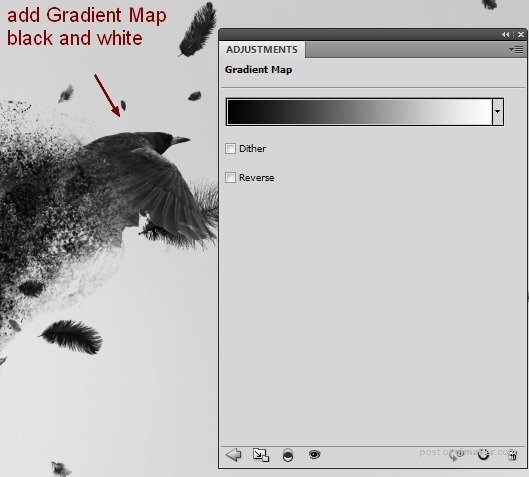
34、把乌鸦3放在图片的右侧,放在飞散的羽毛之间。

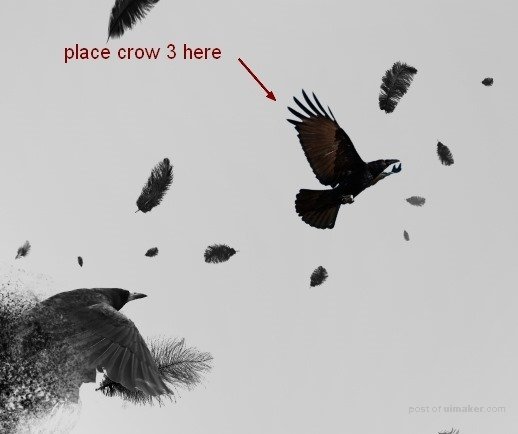
35、我使用曲线来降低乌鸦的对比。
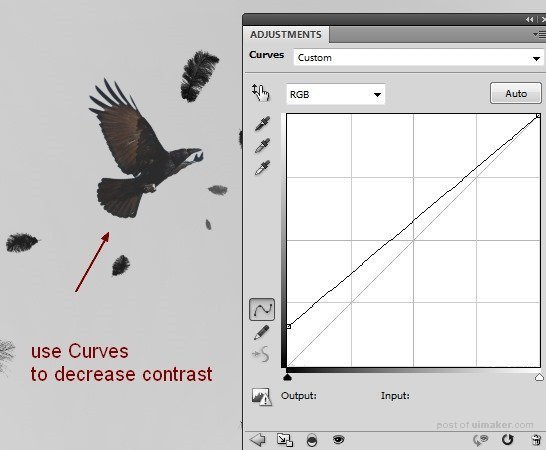
36、我添加了一个色相/饱和度图层调整乌鸦的颜色。
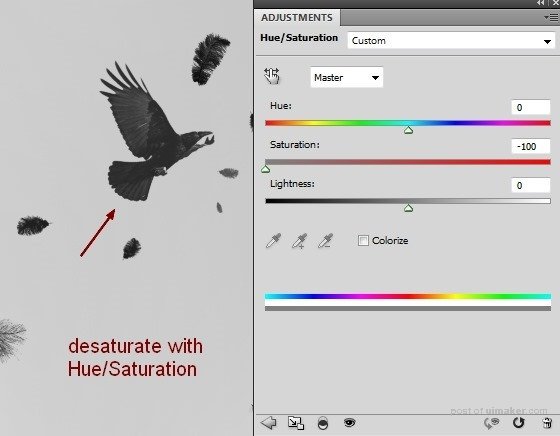
37、在顶部新建几个图层。使用黑色和碎片笔刷添加一些头发碎片。随便尝试各种变形工具和不同笔刷直到你感觉良好为止。如果需要的话,不要犹豫,使用图层蒙版。下面是我的结果。