来源:网络 作者:阿布
17、在模特组下方新建一个图层,把笔刷改为羽毛。使用羽毛584号,在模特脖子后面画一片羽毛,使用Cmd/Ctrl+T旋转。

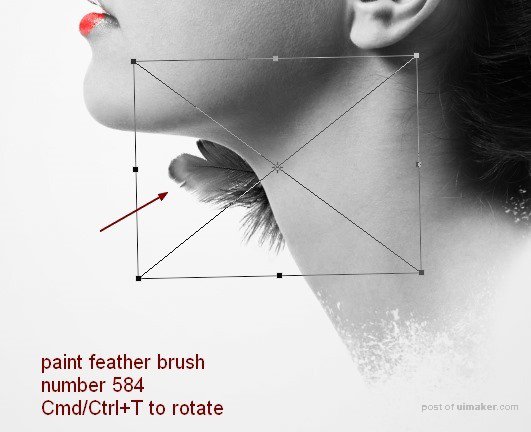
18、复制这个图层并水平反转(编辑>变换>水平翻转)。把它移动到脖子的右边,然后把这两个图层编组。我把它们命名为“feathers 1″。
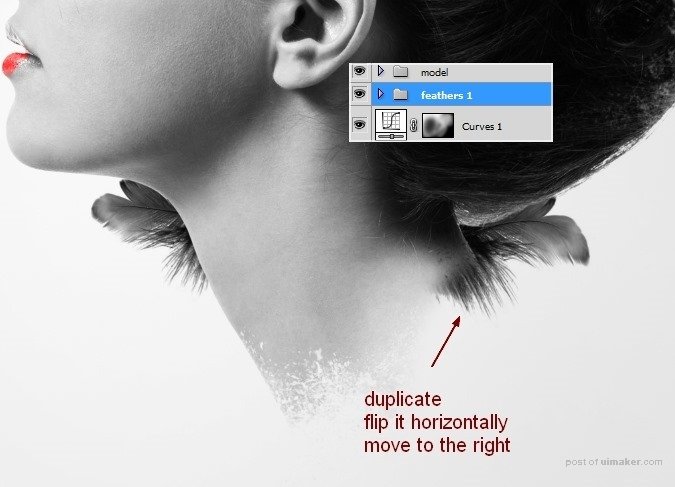
19、在模特上面新建三个图层,在模特脖子前面添加羽毛。
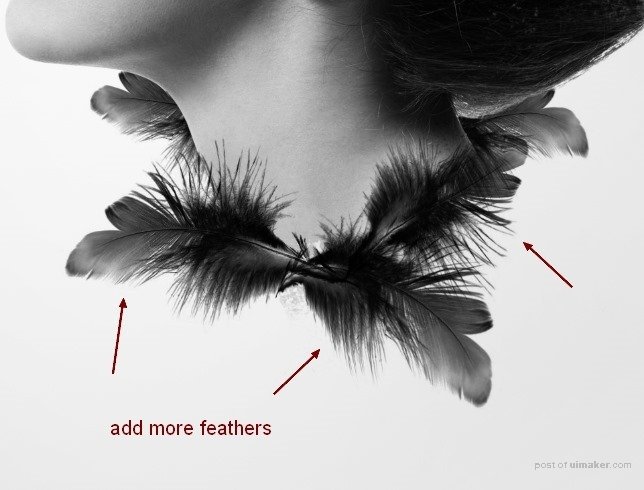
20、新建几个图层,在模特周围使用不同的羽毛。记得改变画笔的尺寸和角度以使其看起来更自然。

21、在本步骤中,我添加了四根羽毛。在每个图层,使用滤镜>模糊>高斯模糊,半径选择8.5 px。把从第19步到第21步创建的图层编组。叫它“feathers 2″。
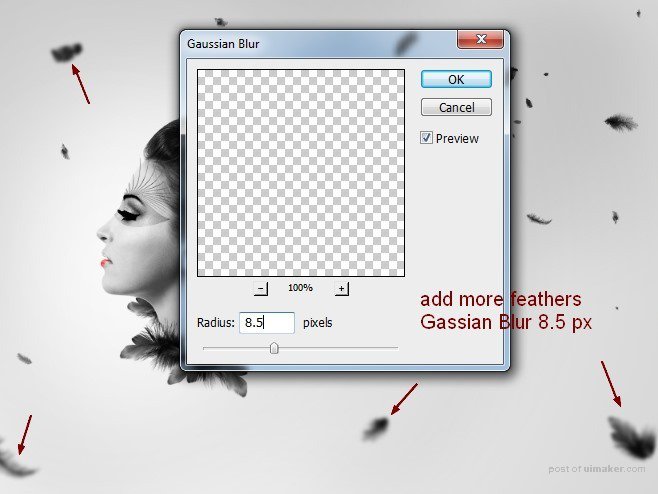
22、在顶部新建一个图层。把前景色改为#1d1b1b,激活抽象螺旋笔刷。选择笔刷1176,在脖子有羽毛的地方画一下。
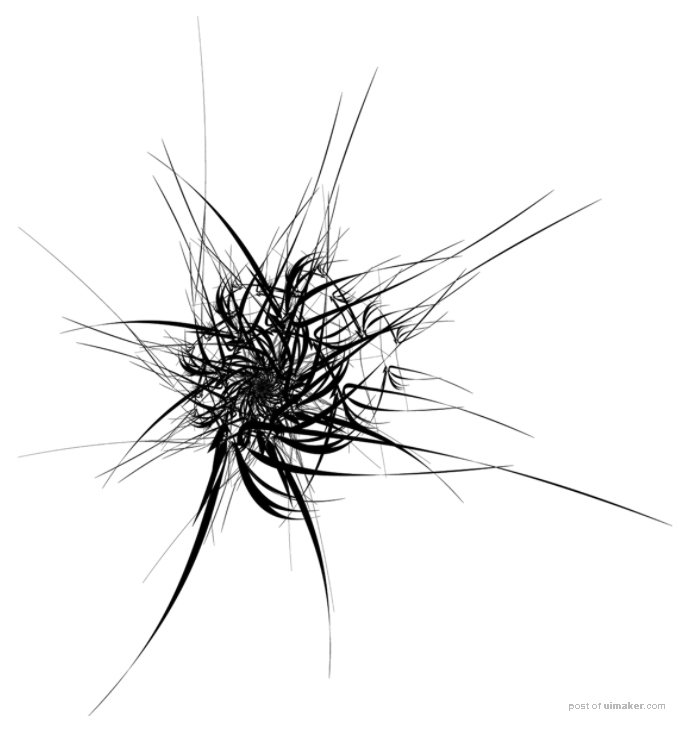

23、添加图层蒙版,使用柔软的笔刷模糊那些不必要的线条。

24、在顶部新建两个图层,把前景色改为黑色。在每个图层上使用水彩画笔(选择你喜欢的那个)。
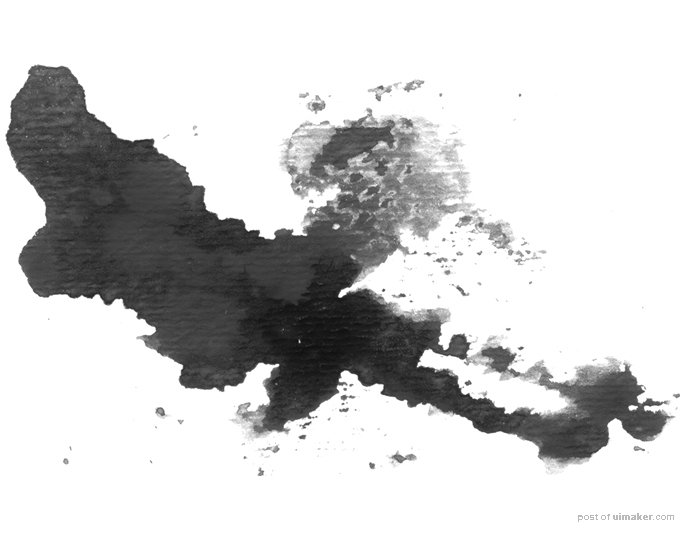
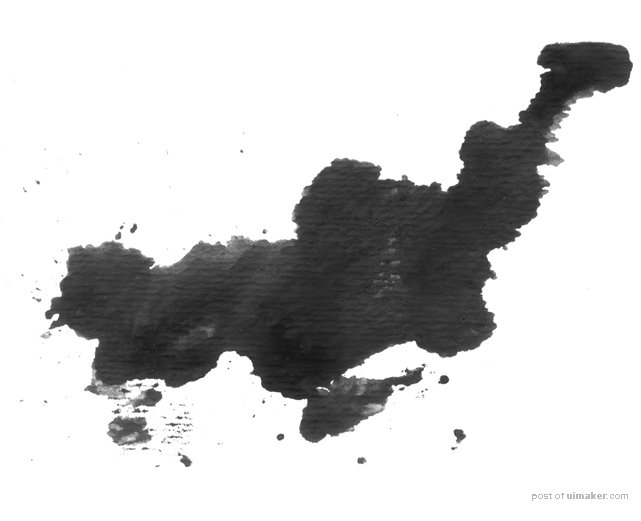

25、使用cmd/Ctrl+T旋转画面得到你想要的效果。使用图层蒙版移除你不想要的部分。

26、打开乌鸦1uimaker.com/uimakerdown/">素材。放到模特的耳际。

