来源:网络 作者:阿布
7、再次打开模特。使用套索工具(L)复制她的头发,然后把这个图层放到模特后面去。使用变形工具(编辑>变换>扭曲)稍稍弯曲她的头发。

8、添加图层蒙版,用碎片笔刷涂抹。

9、选中模特和头发的图层,然后按Cmd/Ctrl+G为其编组。把组模式从穿透(默认模式)改为正常,100%。在头发图层上,前往图层>新建调整图层>渐变映射,并使用默认颜色(黑白),以饱和度方式叠加。
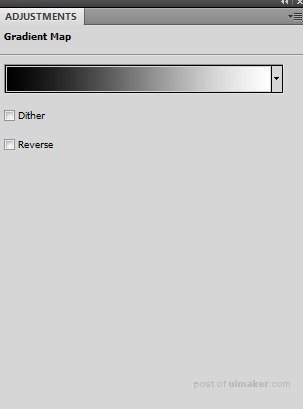
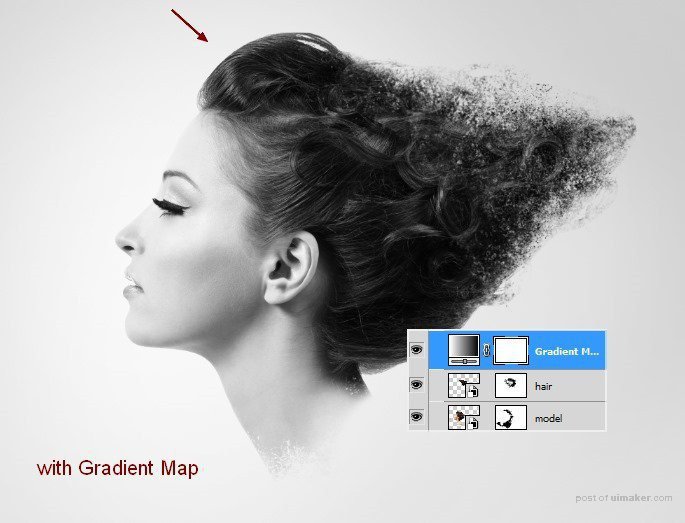
10、为了提高模特的对比度我使用了曲线图层。
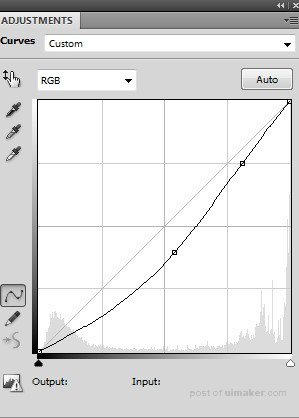
11、在曲线图层蒙版上使用软黑笔刷,刷掉模特脸颊和鼻子上的对比以柔和皮肤。

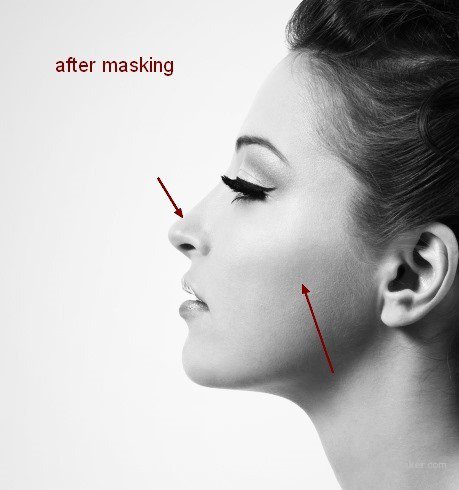
12、在上面新建一个图层。激活钢笔工具,使用形状图层选项(不要路径),在眼睛上画这样的黑色形状,把模式改为叠加100%。
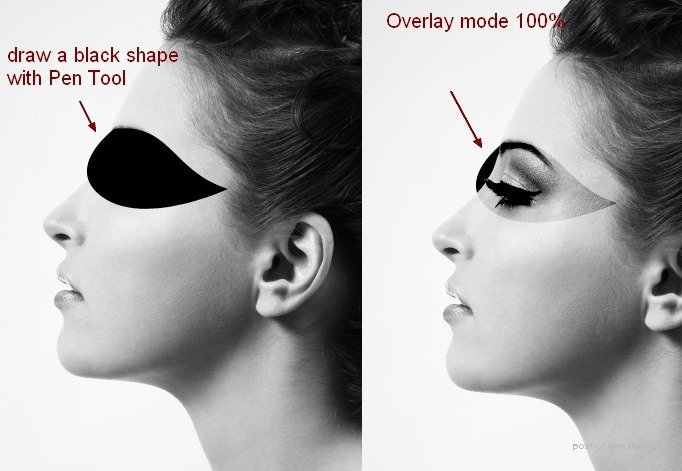
13、添加图层蒙版,移除模特脸部外面的部分。
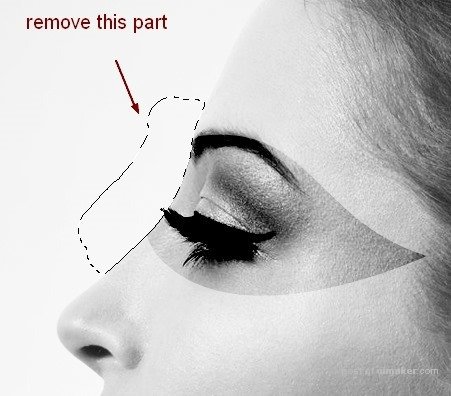
14、新建图层,使用硬笔刷,颜色为#ff0000,在模特嘴唇上涂画,然后把模式改为叠加 100%。
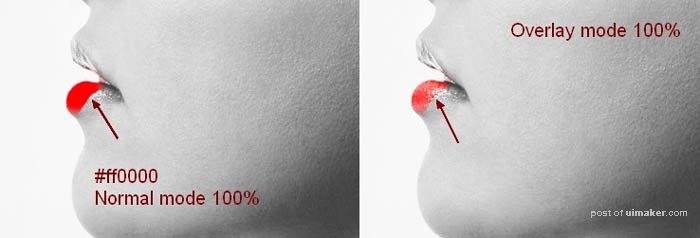
15、新建一个图层并把前景色改为黑色。选择抽象圆笔刷(我放在第一个)在模特额头上涂画。使用变形工具,,如下图所示来调整图形。
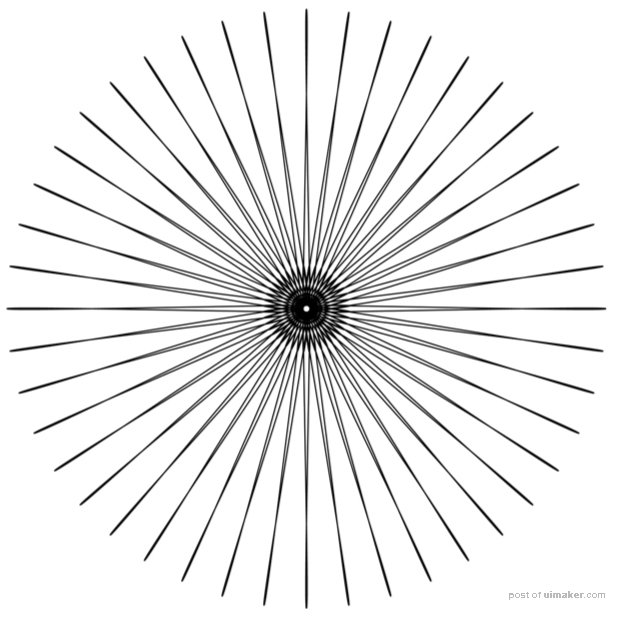
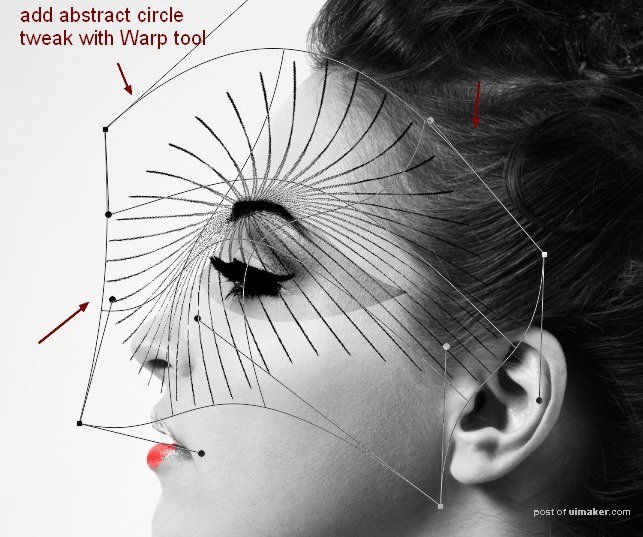
16、我使用了蒙版,弄成这样。
