来源:网络 作者:昀恒
27、创建曲线调整图层,微调一下房间颜色,参数设置如下图,确定后创建剪切蒙版。
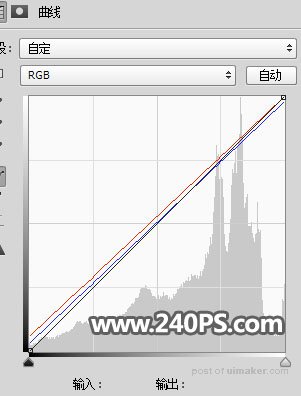

28、打开之前的鲜花素材,用套索工具勾出局部草地,按Ctrl + C 复制。

29、回到原来的文件,新建一个图层,按Ctrl + V 把复制的草地粘贴进来,可以添加图层蒙版,擦掉不需要的部分,如下图。


30、复制更多草地粘贴进来,贴到地面与鲜花交界区域,如下图。

31、用套索工具勾出房间背光区域选区,羽化65个像素后创建色相/饱和度调整图层,适当降低明度,参数及效果如下图。

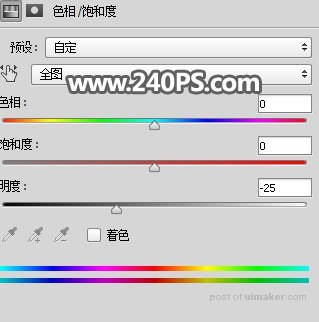
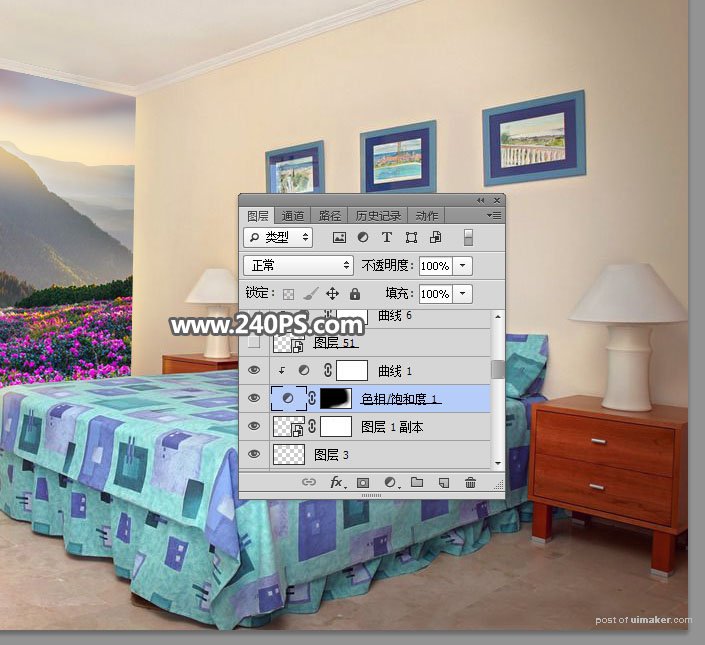
32、打开飞鹰素材,用移动工具拖进来,调整大小和位置,确定后把不透明度改为50%。


33、创建曲线调整图层,增加一点暖色,参数设置如下图,确定后创建剪切蒙版。
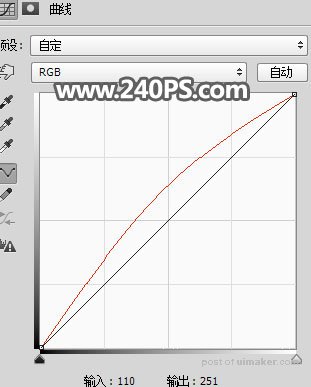

34、新建一个空白图层,混合模式改为“滤色”,,把前景色设置为淡黄色,然后用光晕笔刷加上光晕,如下图。

35、打开兔子素材,用移动工具拖进来,调整好位置。

36、调整一下兔子光影,并用画笔涂出投影,如下图。

37、打开蝴蝶素材,用移动工具拖进来,调整好位置,效果如下图。
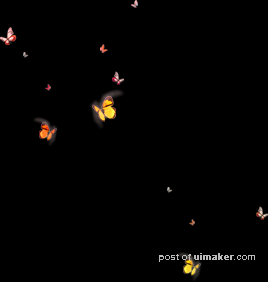

最终效果:
