来源:网络 作者:昀恒

1、首先新建画布。打开PS软件,按Ctrl + N 新建,尺寸为1024 * 640像素,分辨率为72像素/英寸,如下图。
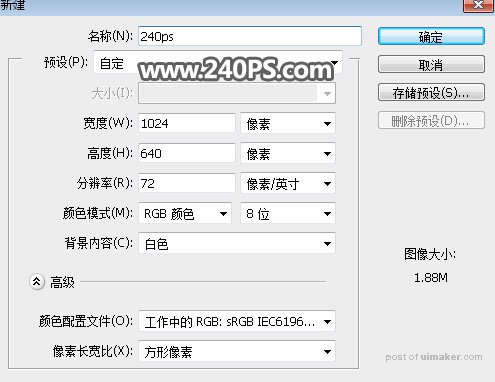
2、把前景色设置为青色#307773,然后用油漆桶工具把背景填充前景色。
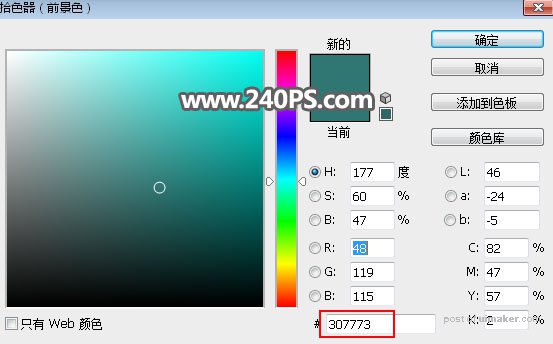
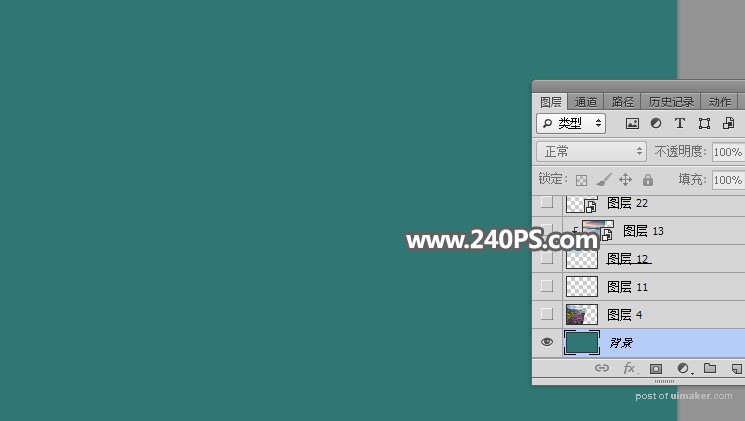
3、打开房间uimaker.com/uimakerdown/">素材大图,用移动工具拖进来。

4、房间窗帘上面需要修复一下,如下图。

5、选择钢笔工具,在属性栏选择“路径”,如下图。
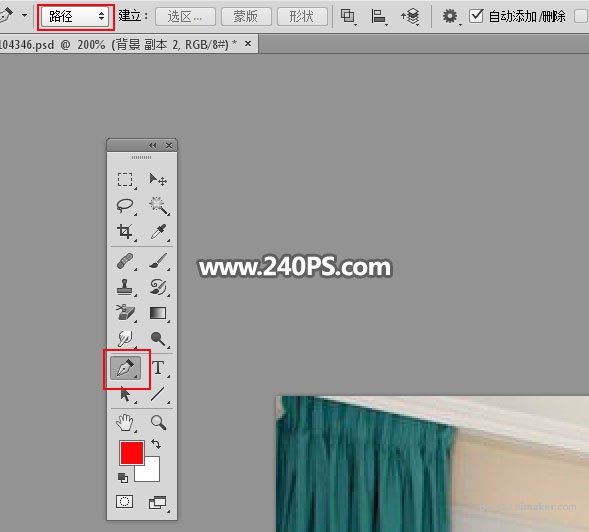
6、勾出下面所示的路径,再按Ctrl + 回车把路径转为选区,按Ctrl + J 复制到新的图层。

7、把复制图像移到跟底部的线条区域对齐,可以适当变形,效果如下图。

8、在当前图层下面新建一个空白图层。

9、用钢笔勾出下图所示的选区。

10、在工具箱选择“仿制图章工具”,不透明度及流量设置为100%,样本选择“所有图层”,如下图。
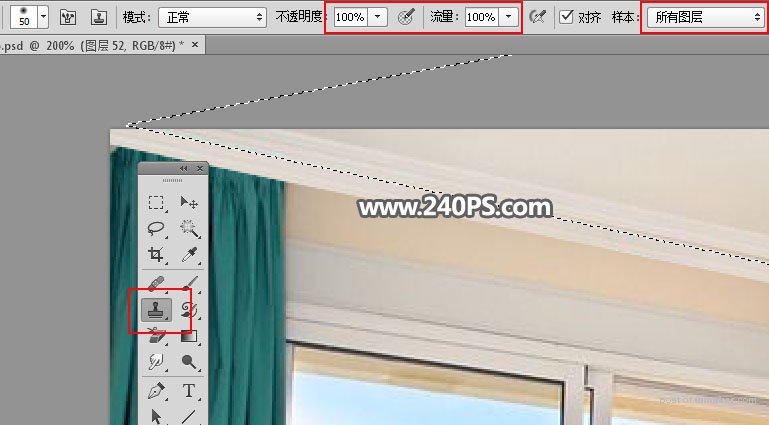
11、按住Alt键 + 鼠标左键在红圈位置取样,然后移下来覆盖选区边缘区域。

12、多次取样和覆盖,把之前的横条去除,如下图,然后按Ctrl + D 取消选区。


13、选择房间图层。

14、用钢笔工具勾出下图所示的选区,然后添加图层蒙版。

