来源:网络 作者:昀恒
15、选择画笔工具,画笔不透明度设置为30%,前景设置为黑色,如下图。
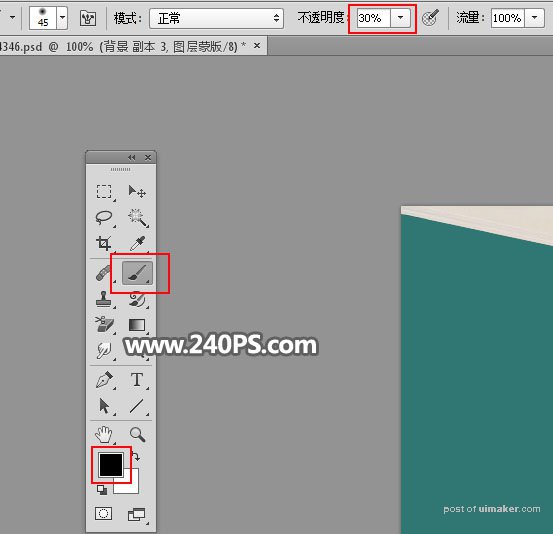
16、用画笔把底部局部区域涂掉,如下图。

17、选择背景图层。然后打开鲜花素材大图,用移动工具拖进来。

18、按Ctrl + T 调整一下大小和角度,效果如下图。
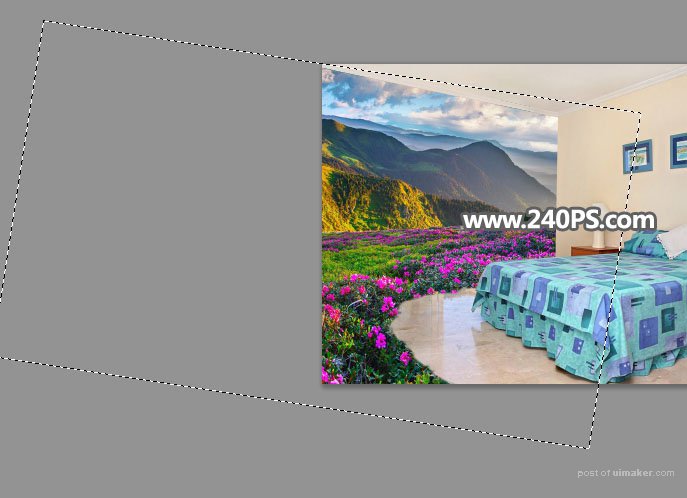

19、天空部分太厚重需要处理一下,用钢笔工具勾出天空部分的选区,新建一个空白图层填充蓝色,按Ctrl + D 取消选区。

20、打开天空素材大图,用移动工具拖进来,按Ctrl + Alt + G 创建剪切蒙版,然后调整一下大小和位置。


21、选择菜单:滤镜 > 模糊 > 高斯模糊,半径设置为5,效果如下图。
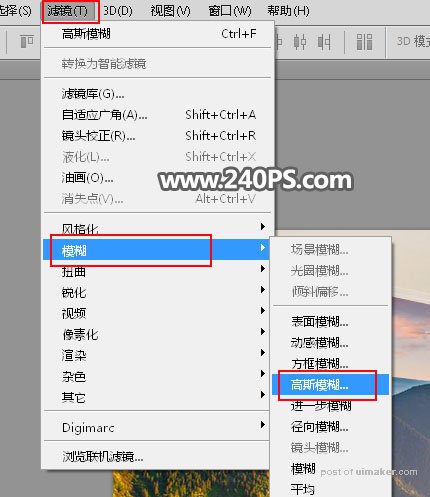
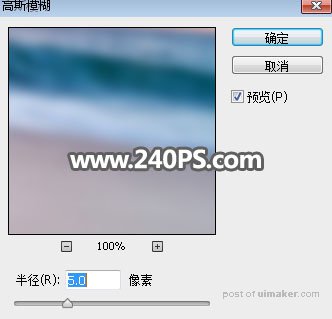

22、现在来给天空渲染高光。新建一个空白图层,用套索工具勾出下图所示的选区,按Shift + F6 羽化25个像素,然后用油漆桶工具填充蓝色#0f69fd,不用取消选区,把混合模式改为“柔光”。

23、新建一个图层,把选区填充橙黄色#faad09,取消选区后把混合模式改为“滤色”。

24、新建一个图层,用套索工具勾出下图所示的选区,羽化20个像素后填充橙黄色#faad09,取消选区后把混合模式改为“滤色”。


25、用套索工具勾出下图所示的选区,羽化16个像素后创建曲线调整图层,稍微压暗一点。

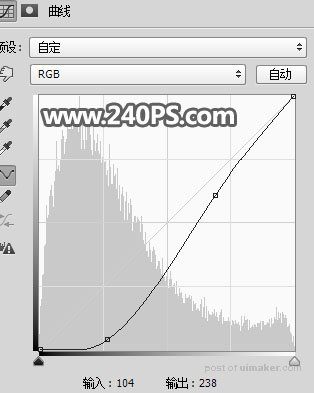

26、选择房间图层,新建一个空白图层并创建剪切蒙版,把混合模式改为“滤色”;把前景色设置为淡黄色#faad08,用透明度为10%的柔边画笔把房间受光区域涂上淡黄色高光。

