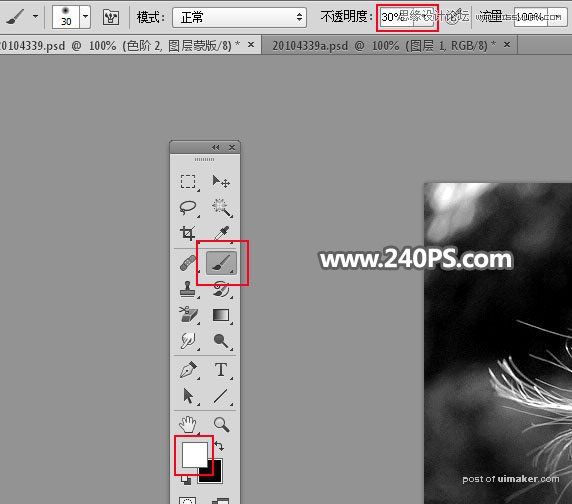来源:网络 作者:昀恒

原图

1、分析原图。发丝有两个地方比较难处理。首先是红框位置的紫色花朵跟发丝颜色接近;另一个地方就是青框位置细发丝极为不明显。
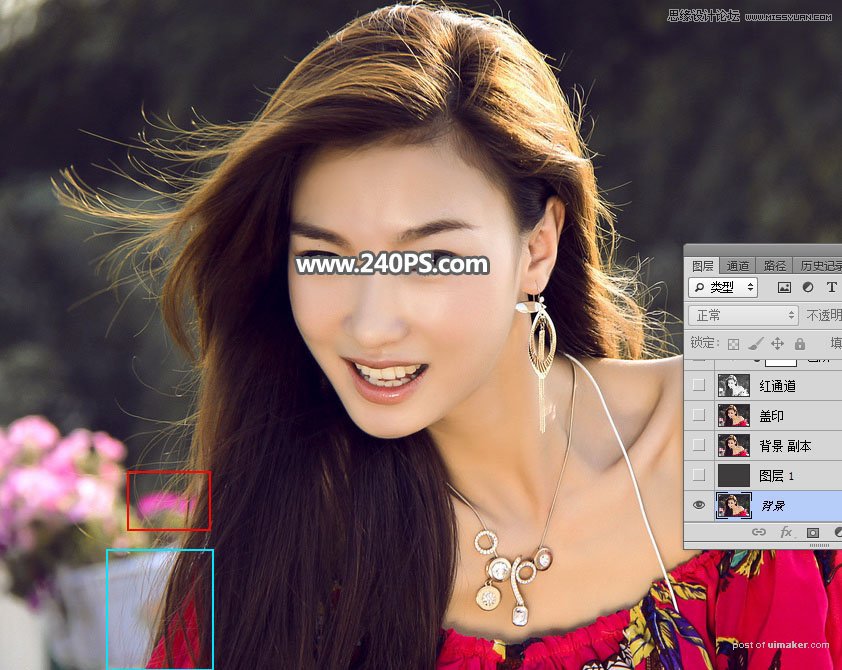

3、新建一个空白图层,用油漆桶工具填充刚才吸取的颜色。
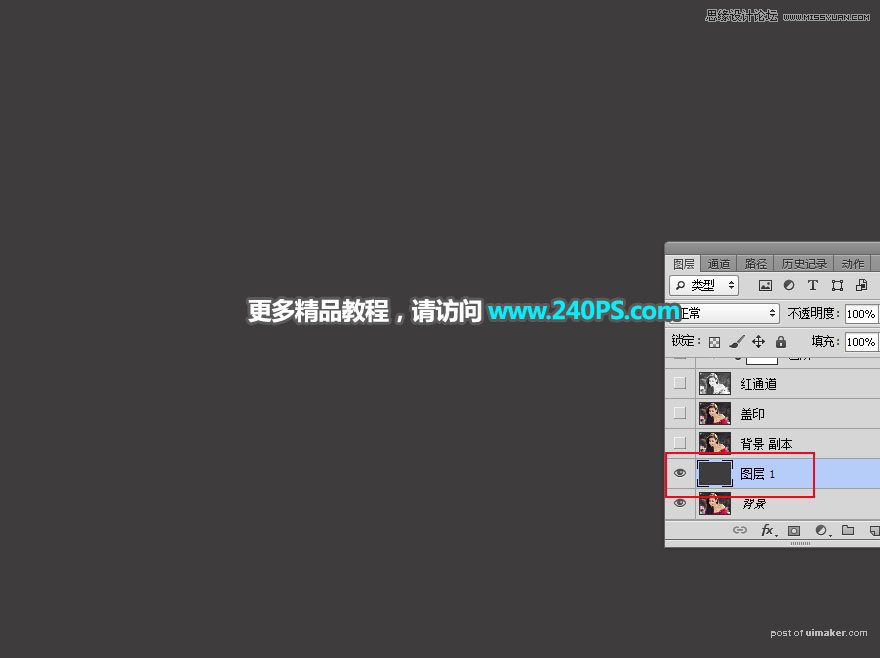
4、把背景图层复制一层,按Ctrl + Shift + ] 置顶。

5、点击背景色调出背景色拾色器,然后点击红框位置花朵吸取颜色作为背景色。
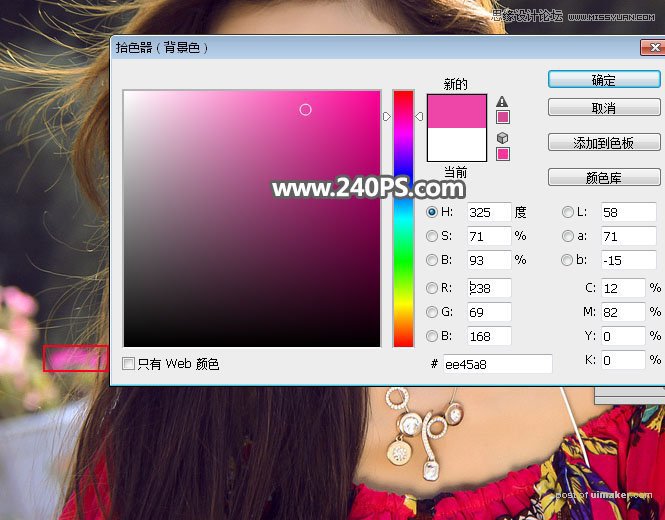
6、在工具箱选择“背景橡皮擦工具”,在属性栏把容差设置为60%,如下图。
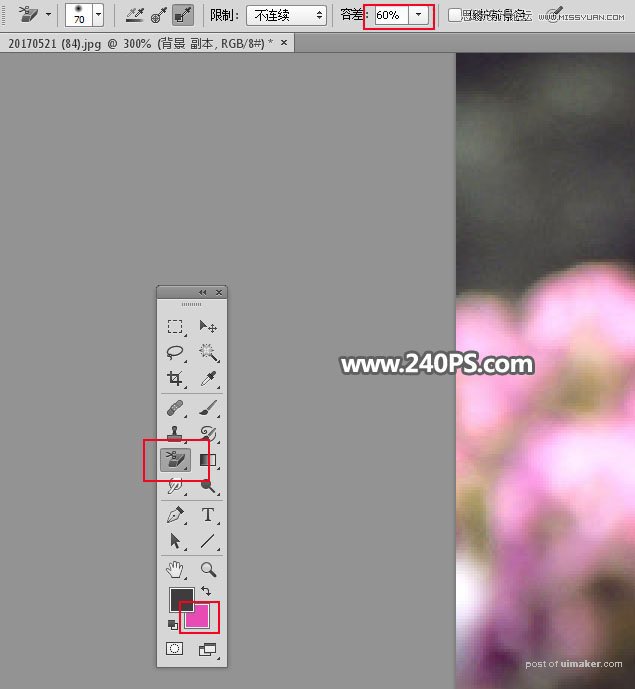
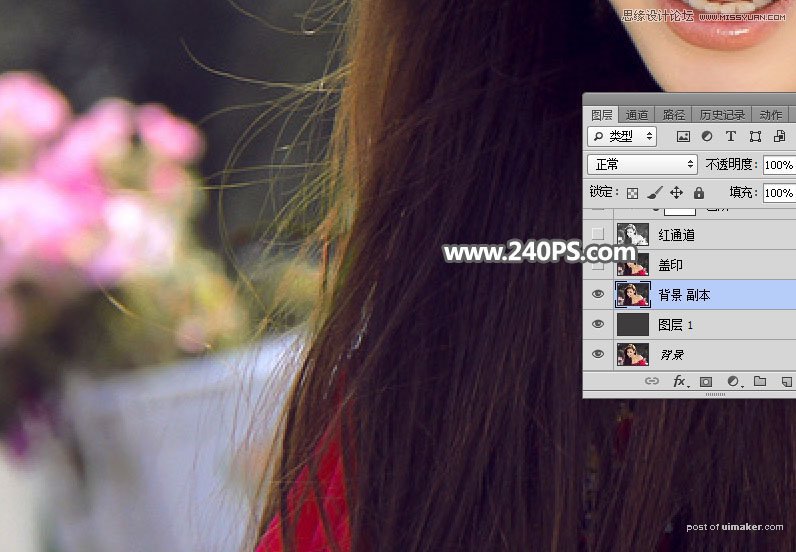
8、新建一个空白图层,按Ctrl + Alt + Shift + E 盖印图层,然后把图层命名为“盖印”,如下图。

选择红通道:发丝颜色与背景色差比较大,比较理想。
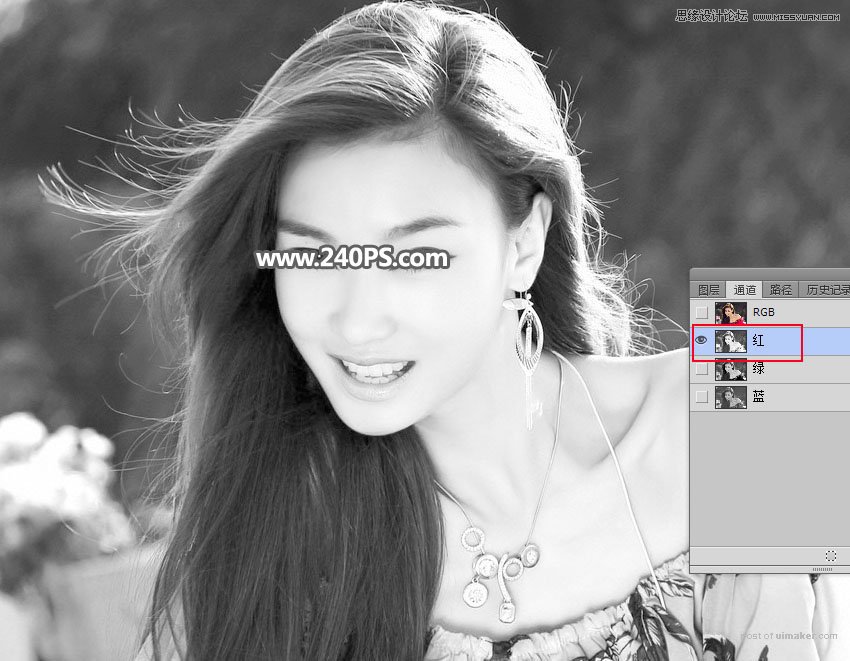
选择绿通道:发丝颜色不够亮。
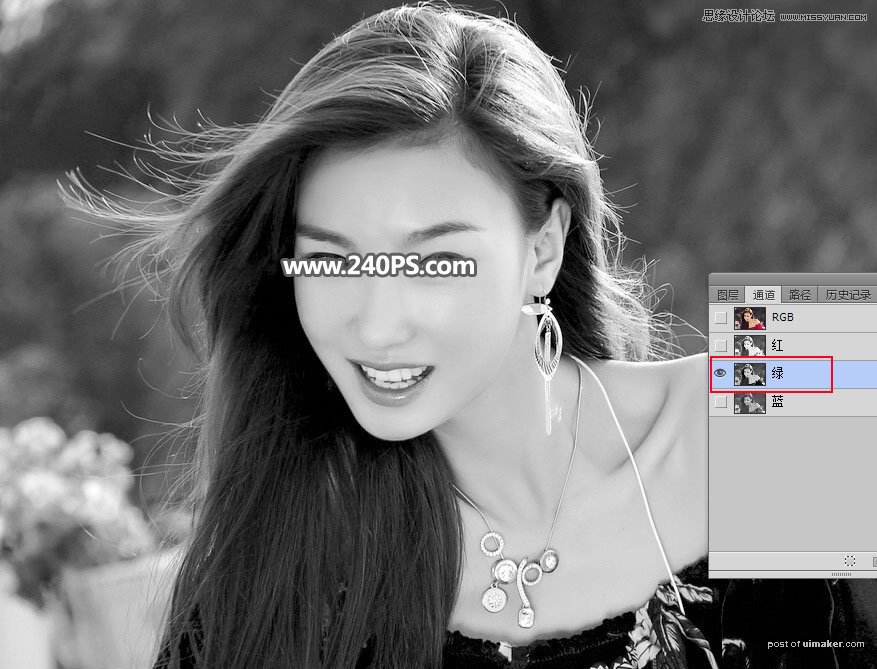
选择蓝通道:发丝颜色与背景接近。
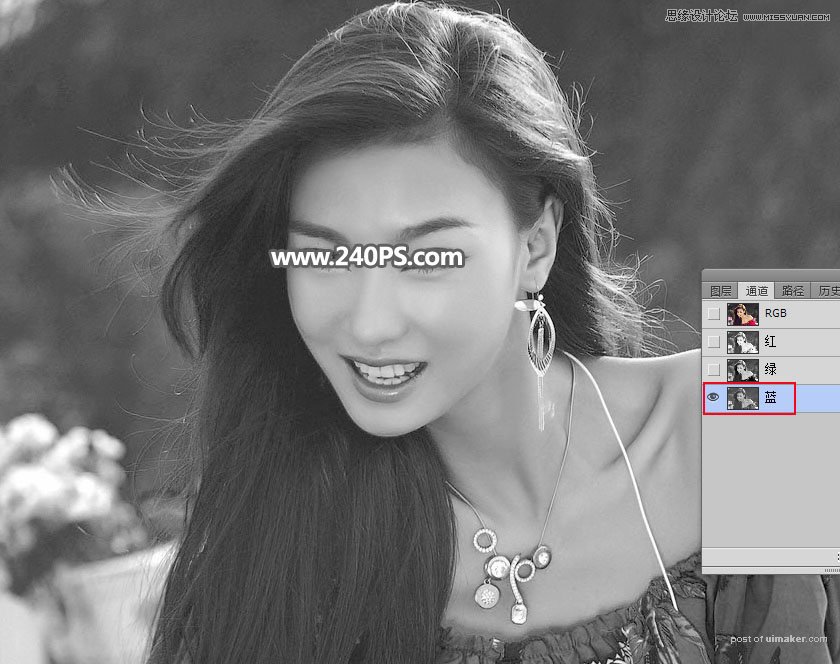
10、最理想的就是红通道。选择红通道,按Ctrl + A 全选,按Ctrl + C 复制。
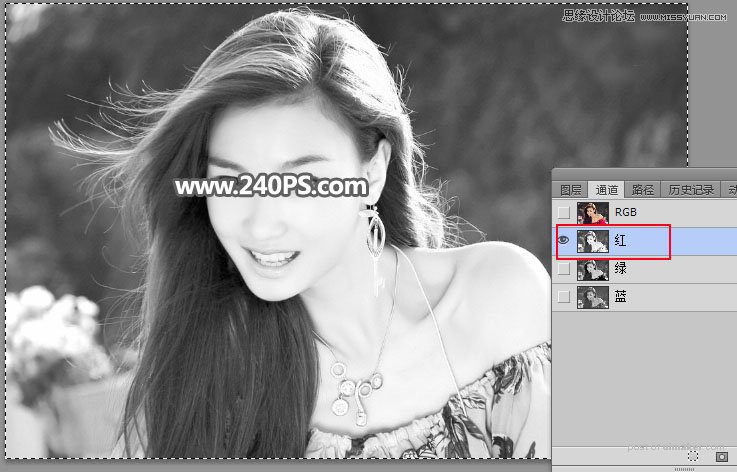
11、点RGB通道返回图层面板,新建一个图层,按Ctrl + V 把复制的通道粘贴进来,如下图。
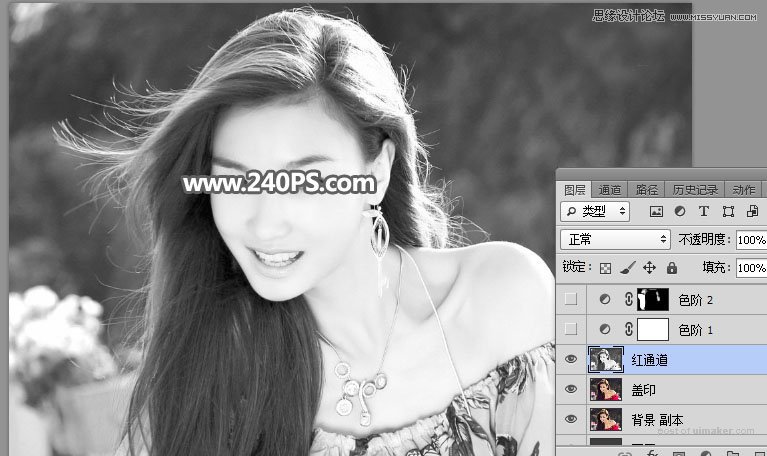
12、点击图层面板下面的这个按钮,选择“色阶”,然后增加明暗对比,参数及效果如下图。
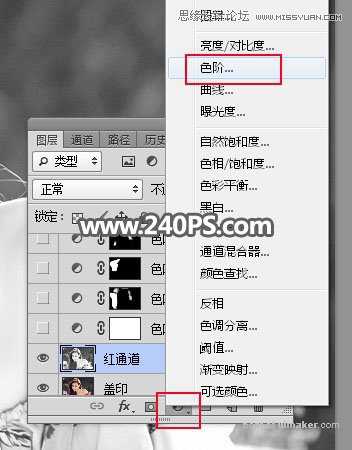

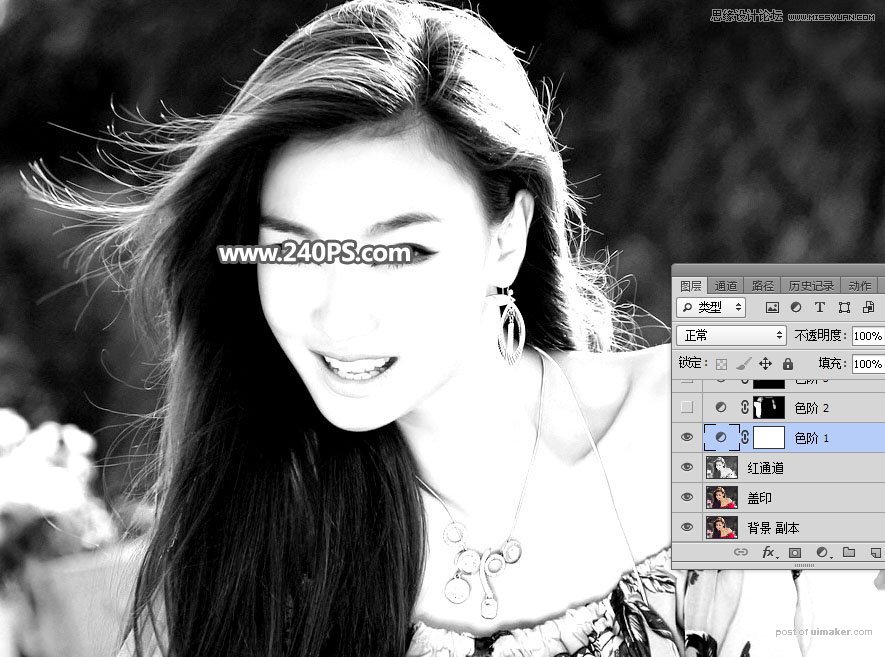
13、创建色阶调整图层,增加明暗对比,参数设置如下图,确定后把蒙版填充黑色。

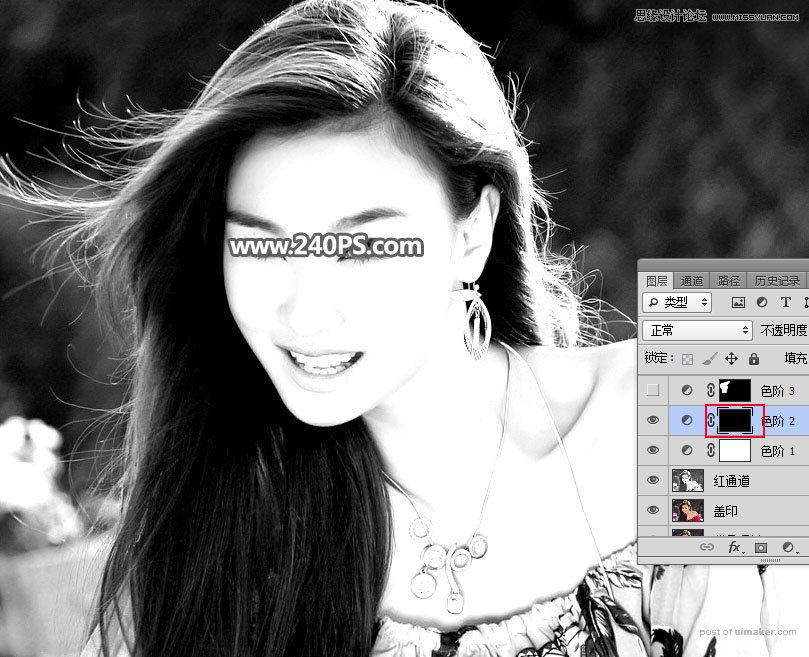
14、在工具箱选择画笔工具,画笔不透明度设置为30%,前景色设置为白色,如下图。