来源:网络 作者:昀恒
28、选择“头发”图层,按Ctrl + A 全选,按Ctrl + C 复制。

29、选择盖印副本图层,按住Alt键 + 鼠标左键点击蒙版缩略图,现在我们看到的是白色。
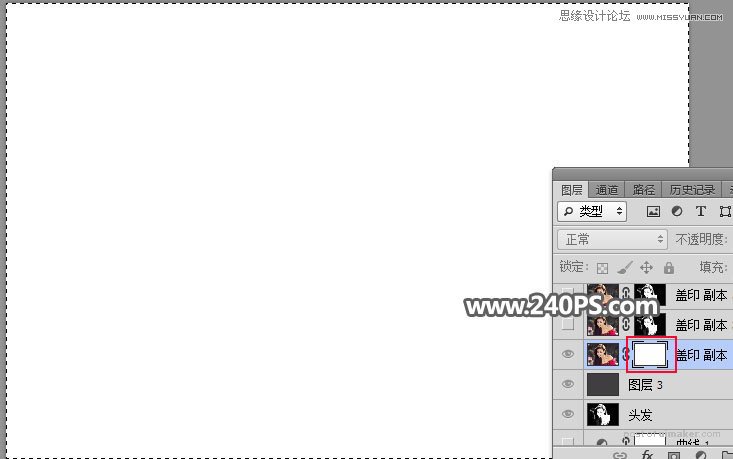
30、按Ctrl + V 把复制的图层粘贴进来,如下图。
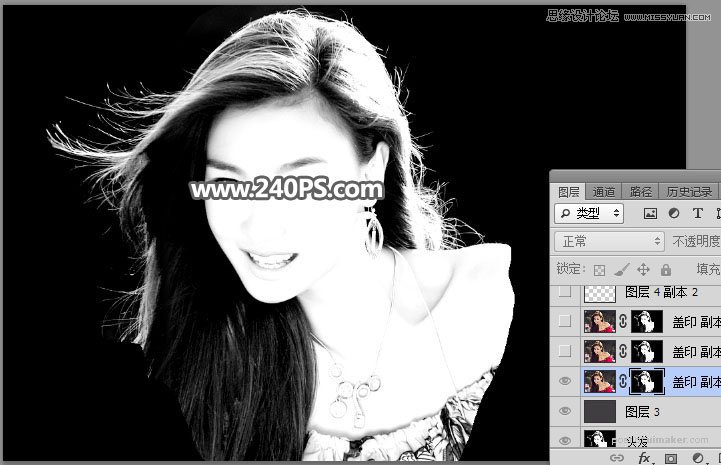
31、按住Alt键 + 鼠标左键点击蒙版缩略图回到图像状态,按Ctrl + D 取消选区,如下图。
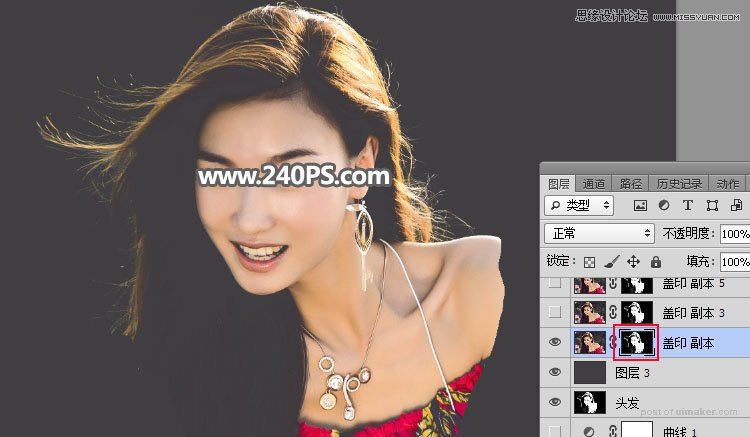
32、按Ctrl + J 把当前图层复制两层,增加发丝细节。
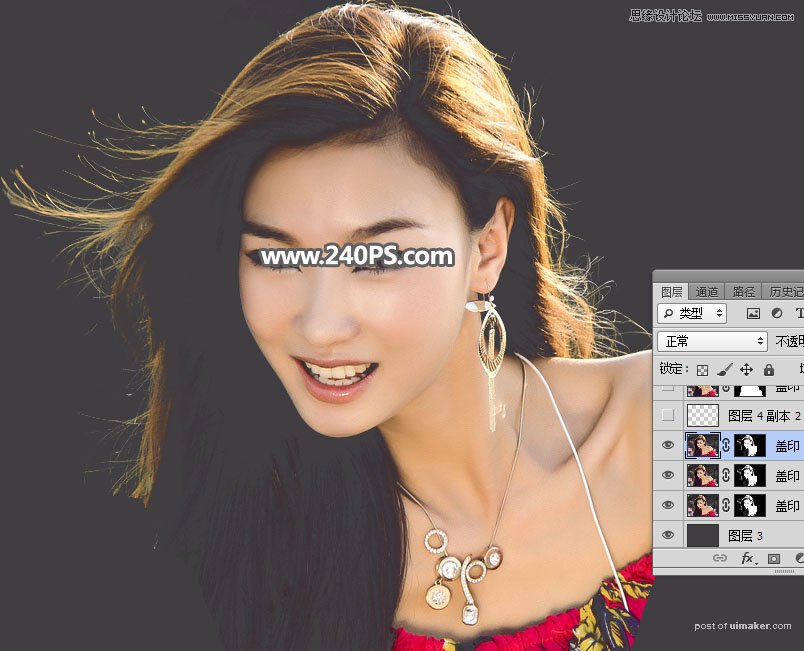
33、新建一个空白图层,然后把“盖印”图层复制一层,按Ctrl + Shift + ] 置顶。
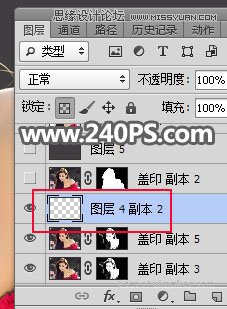
34、选择钢笔工具,按原图勾出左侧底部区域没有抠出的发丝路径。
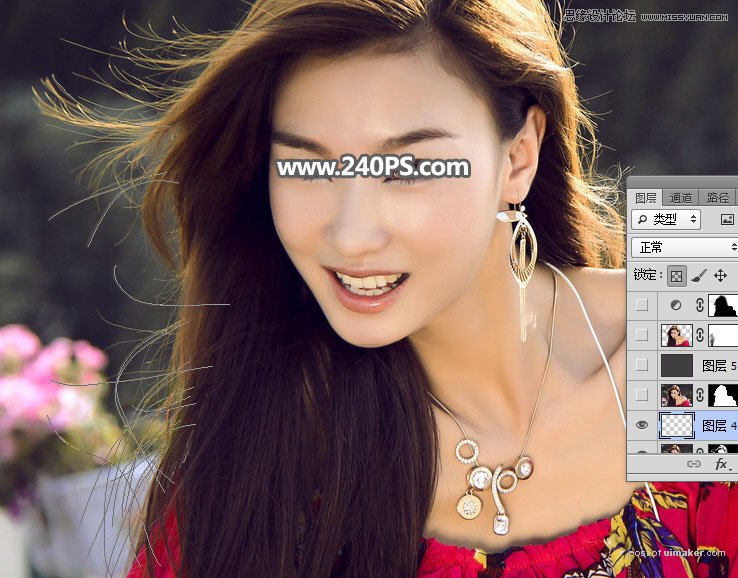
35、选择画笔工具,选择14号笔刷,画笔不透明度及流量都设置为100%,如下图。
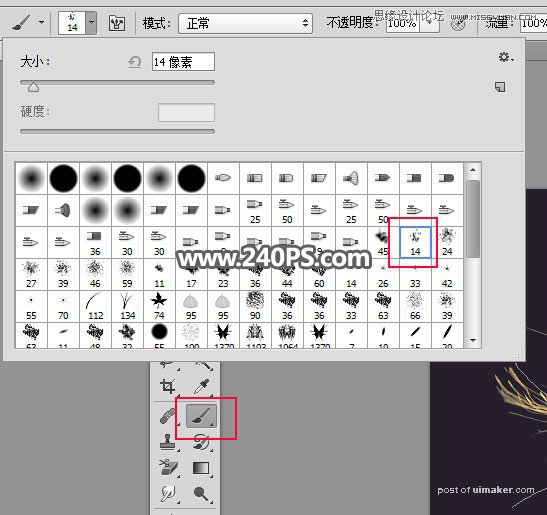
36、把前景色设置为淡黄色#fbd999。

37、把画笔大小设置为1。
38、把顶部的图层隐藏,选择新建的图层;选择钢笔工具,在路径上面鼠标右键选择“描边路径”。
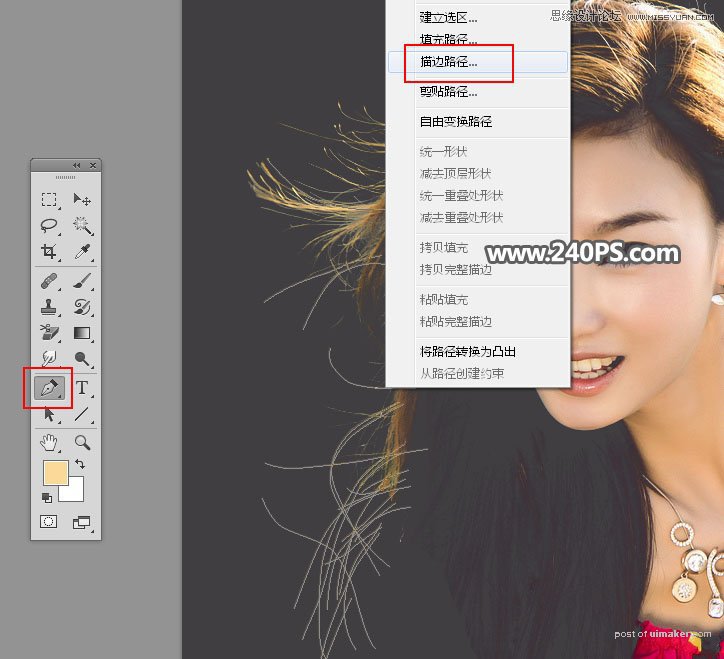
39、在弹出的对话框选择“画笔”,不用勾选模拟压力。
40、按回车隐藏路径,效果如下图。如果发丝不够明显,可以把当前图层复制几层。
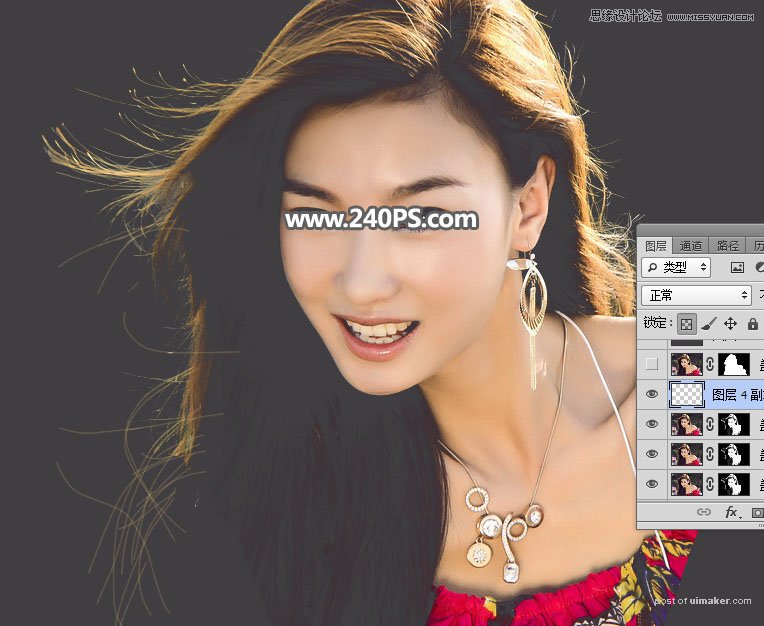
41、把顶部的图层显示出来。
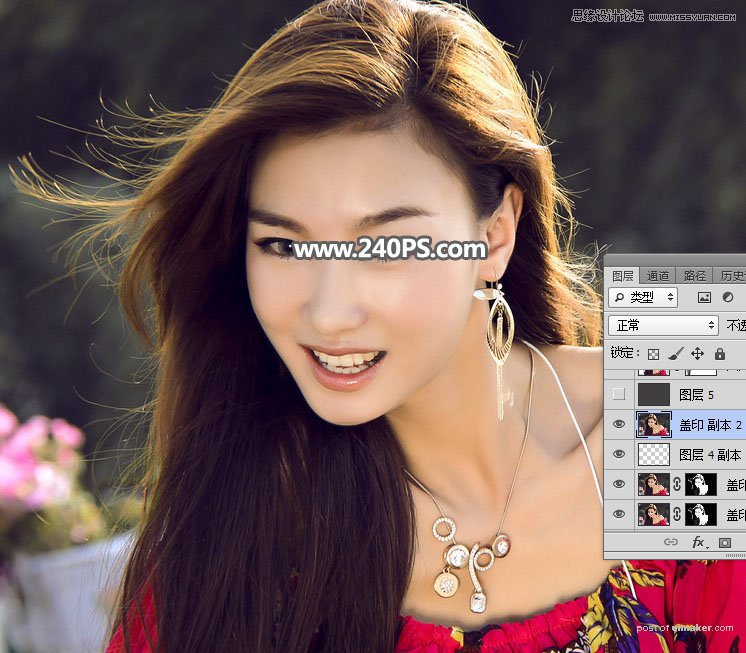
42、用钢笔工具勾出人物主体部分的路径。

43、按Ctrl + 回车把路径转为选区,然后添加图层蒙版,效果如下图。
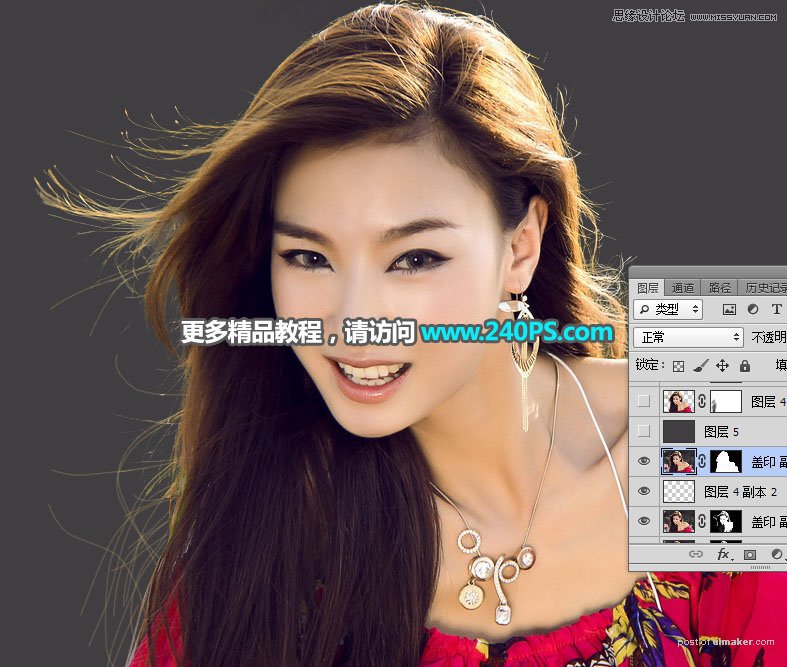
最终效果:
