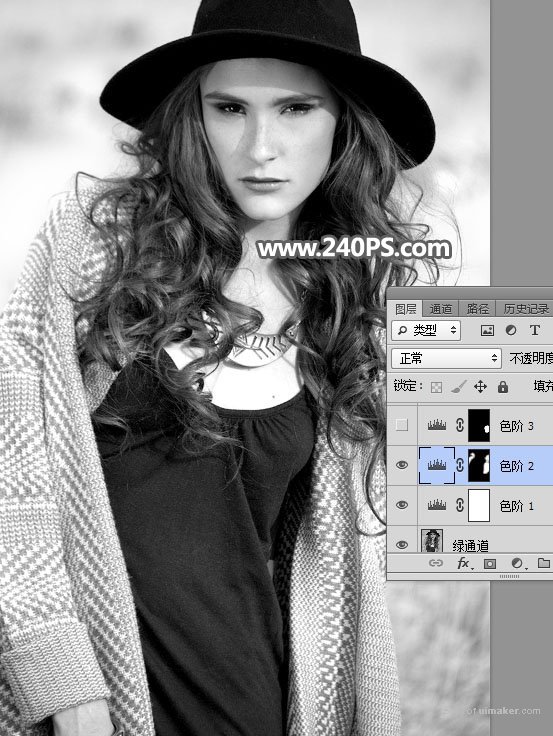来源:网络 作者:昀恒

原图

1、首先把原图uimaker.com/uimakerdown/">素材保存到本机,打开PS后再打开保存的人物素材。进入通道面板,观察一下各通道。
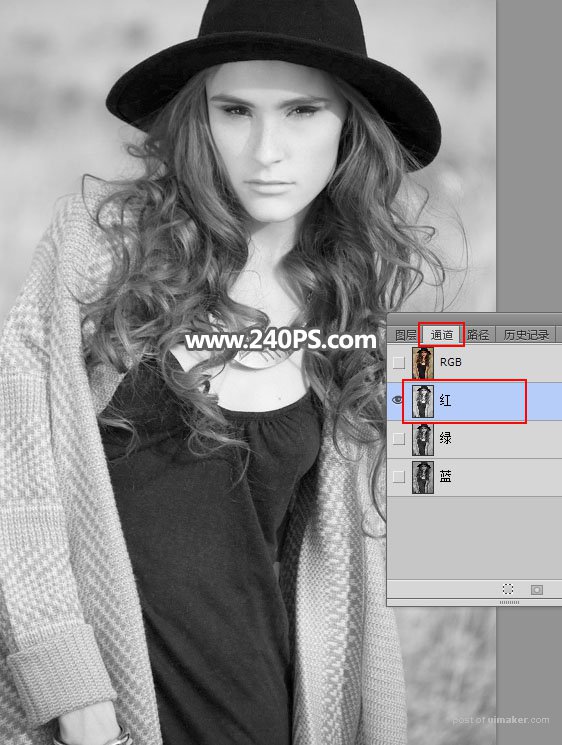
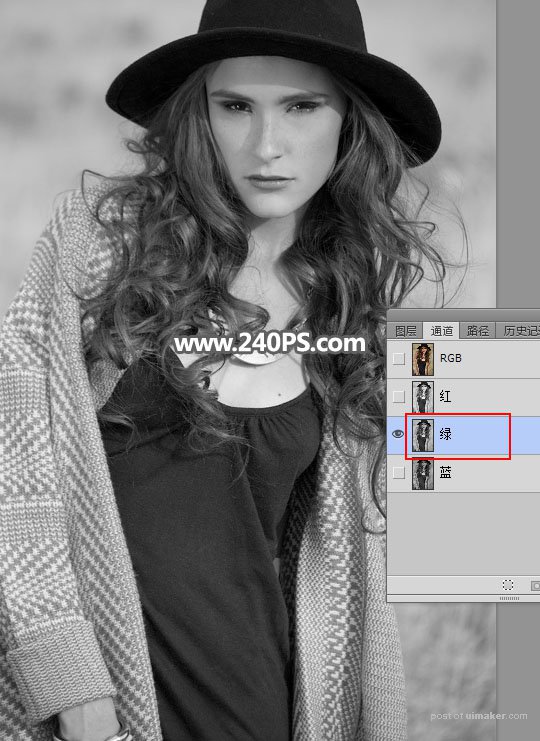
选择蓝通道:发丝颜色与背景比较接近。
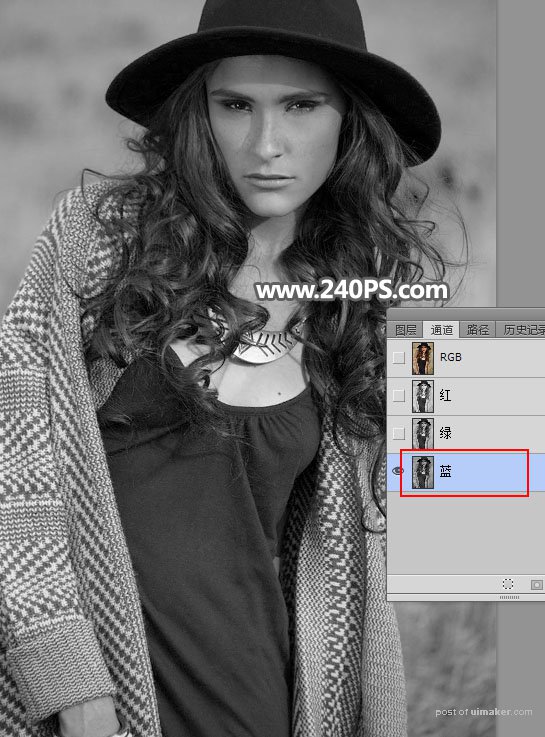
2、通过上面的观察,绿通道最为理想。选择绿通道,按Ctrl + A 全选,按Ctrl + C 复制。
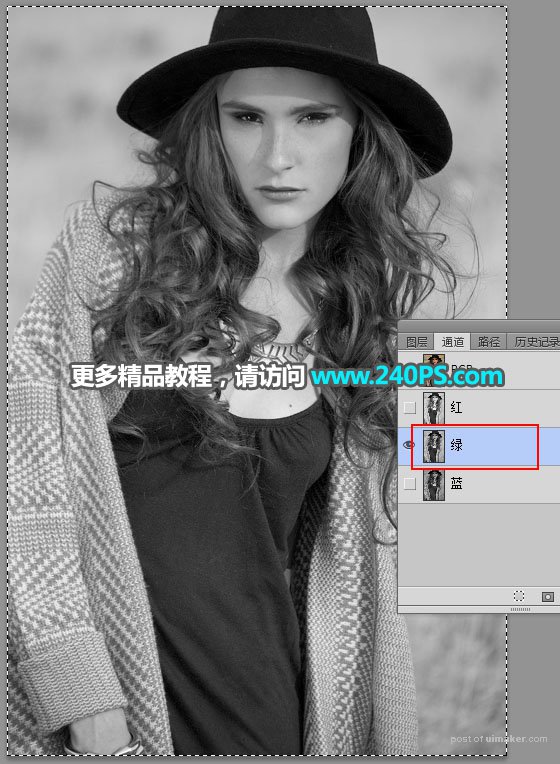
3、点RGB通道返回图层面板,新建一个空白图层,按Ctrl + V 把复制的通道粘贴进来,并命名为“绿通道”,如下图。
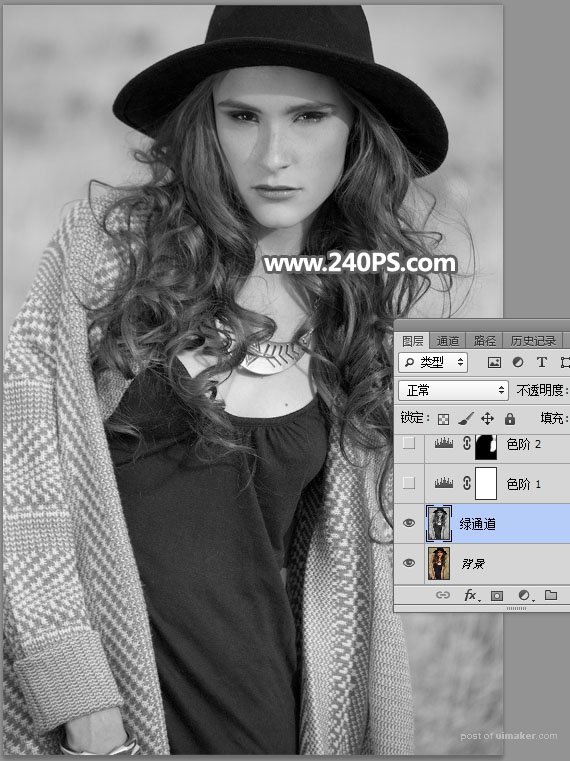
4、点击图层面板下面红框位置的按钮,选择色阶。
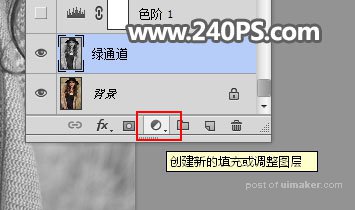
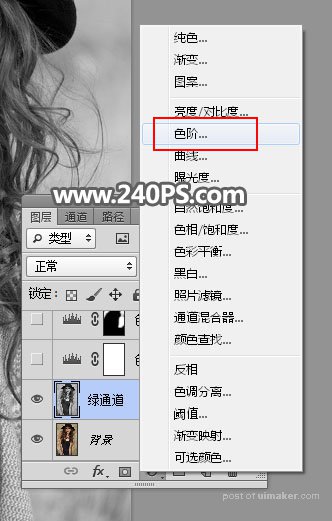
5、设置色阶参数,把暗部稍微压暗,高光部分大幅调亮一点,参数及效果如下图。
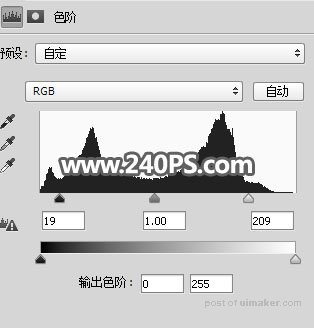
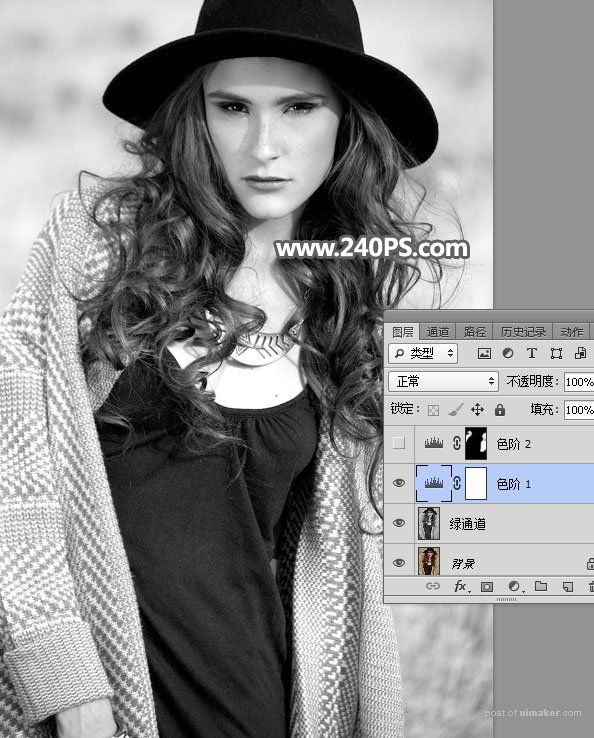
6、在工具箱选择“套索工具”,勾出左侧发丝区域,然后按住Shift键勾出右侧发丝选区,如下图,按Shift + F5 把选区羽化6个像素。
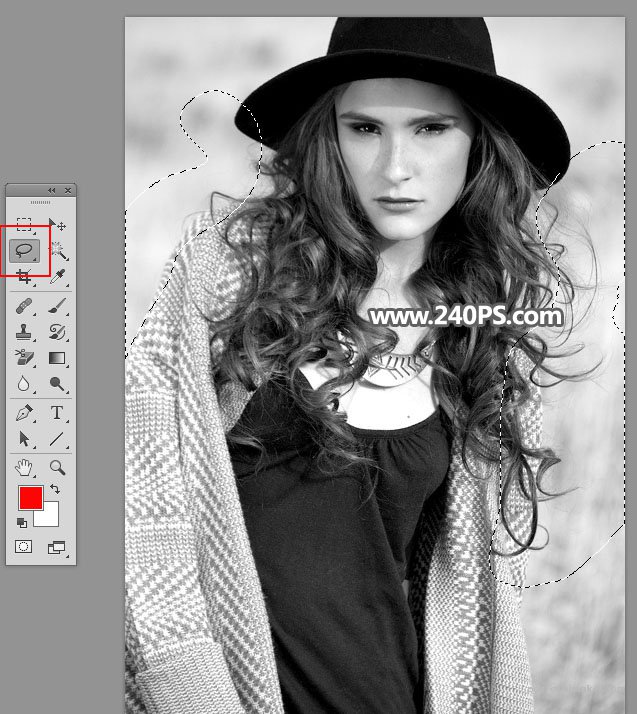
7、创建色阶调整图层,把高光部分稍微调亮一点,参数及效果如下图。