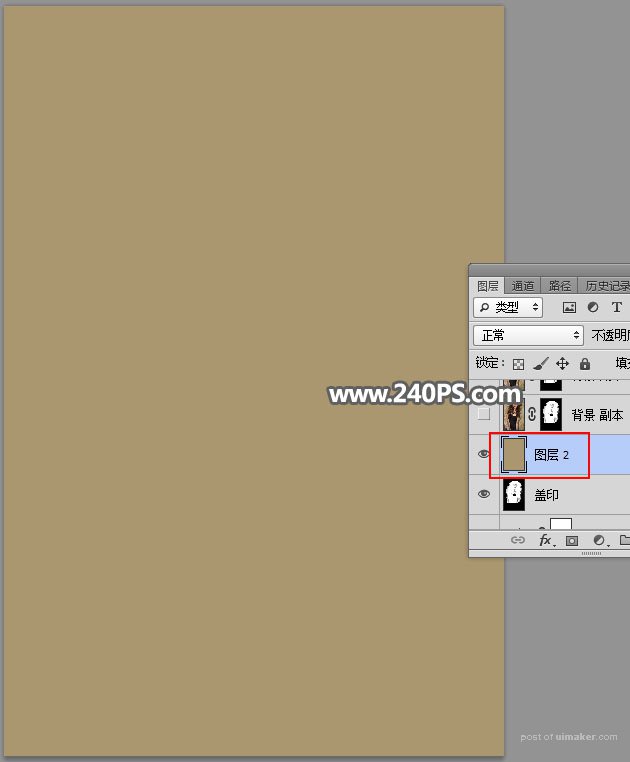来源:网络 作者:昀恒
8、用套索工具勾出右侧底部的发丝选区,如下图,然后羽化5个像素。
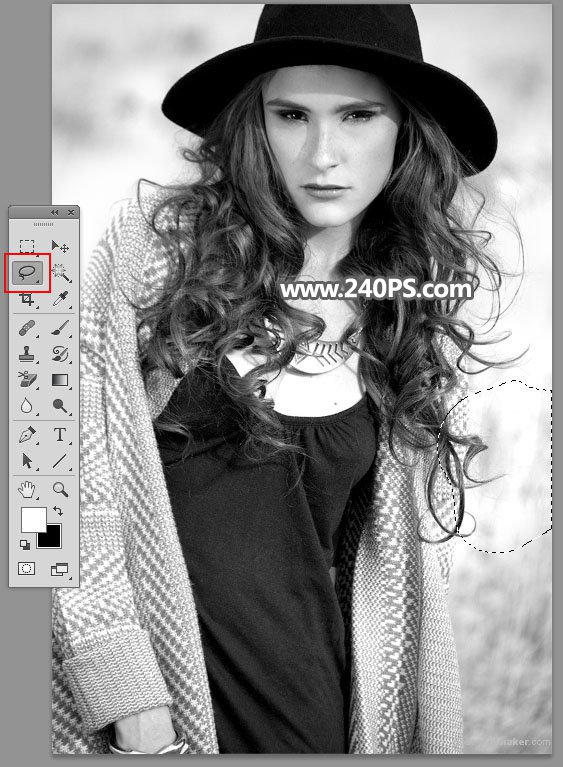
9、创建色阶调整图层,把高光稍微调亮一点,参数及效果如下图。


10、创建色阶调整图层,增加明暗对比,参数设置如下图,确定后把蒙版填充黑色。

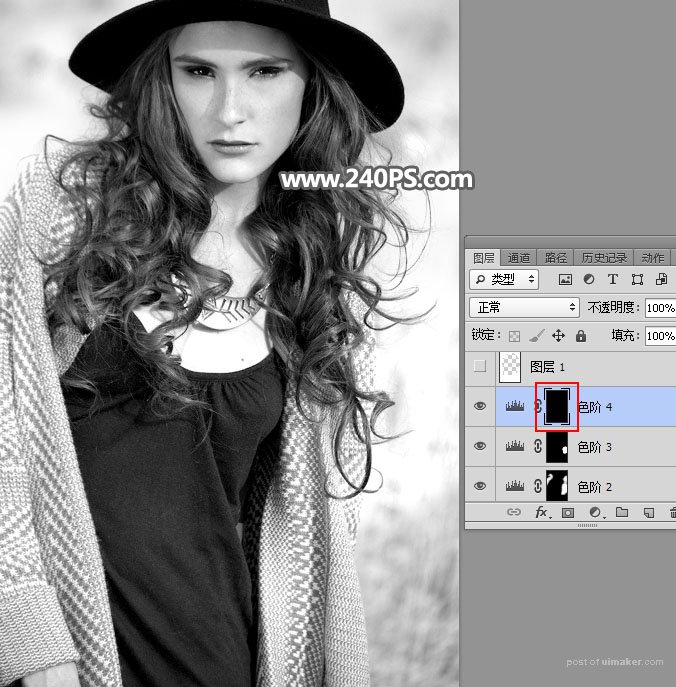
11、选择画笔工具,画笔不透明度设置为20%,流量设置为100%,再把前景色设置为白色。
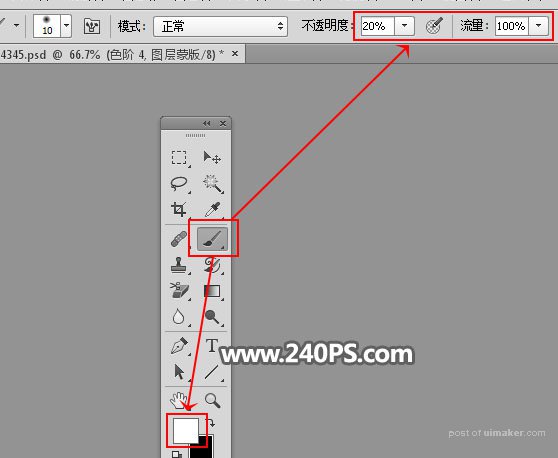
12、用画笔把右侧发丝中有背景色的区域涂白,如下图。
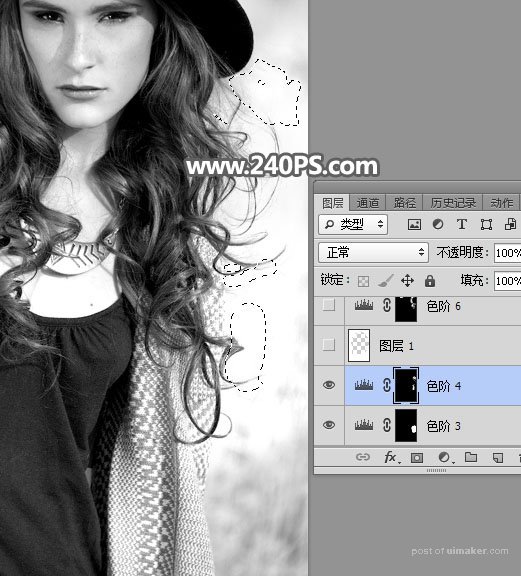

13、在工具箱选择套索工具,勾出发丝区域,如下图。
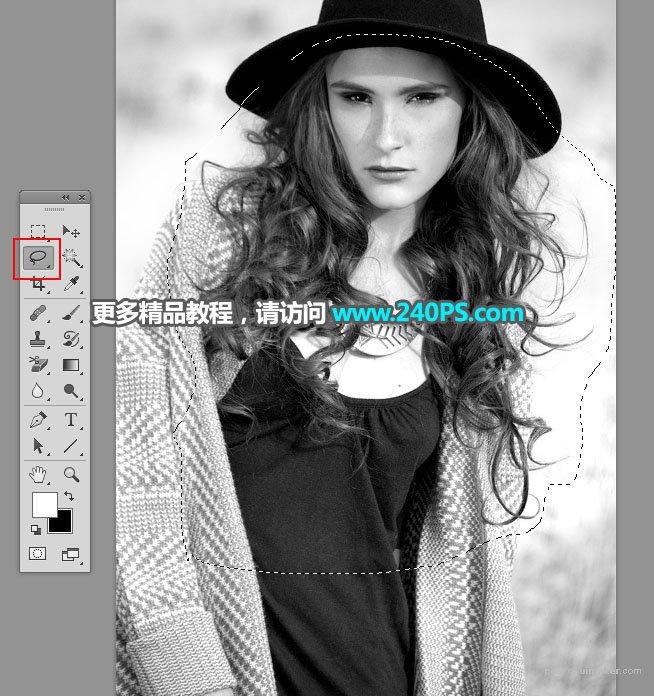
14、按Ctrl + Shift + I 反选,再把选区填充白色,按Ctrl + D 取消选区,如下图。


15、创建色阶调整图层,把高光稍微调亮一点,参数设置如下图;确定后把蒙版填充黑色,用柔边白色画笔把局部有背景色的区域涂白。

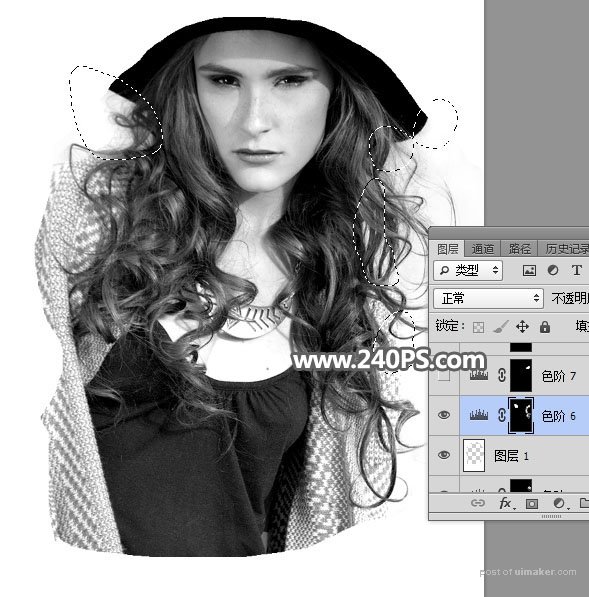

16、用套索工具勾出下图所示的选区,并羽化5个像素。
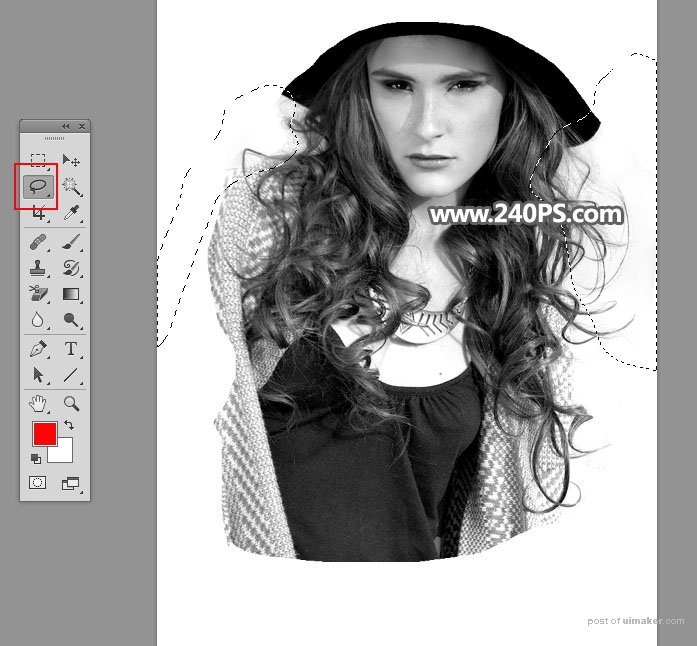
17、创建色阶调整图层,把高光稍微调亮一点,参数及效果如下图。
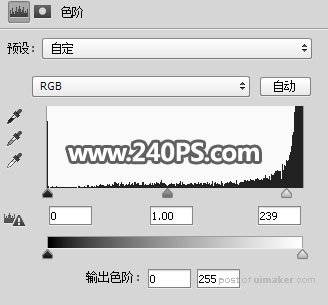

18、创建反相调整图层,效果如下图。

19、创建色阶调整图层,把高光及中间调的颜色大幅调亮,参数及效果如下图。

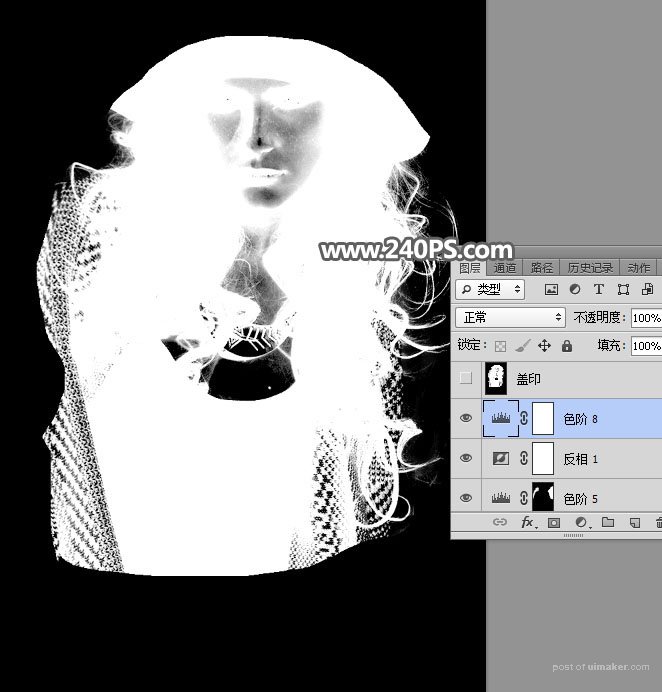
20、新建一个空白图层,按Ctrl + Alt + Shift + E 盖印图层,并命名为“盖印”,如下图。
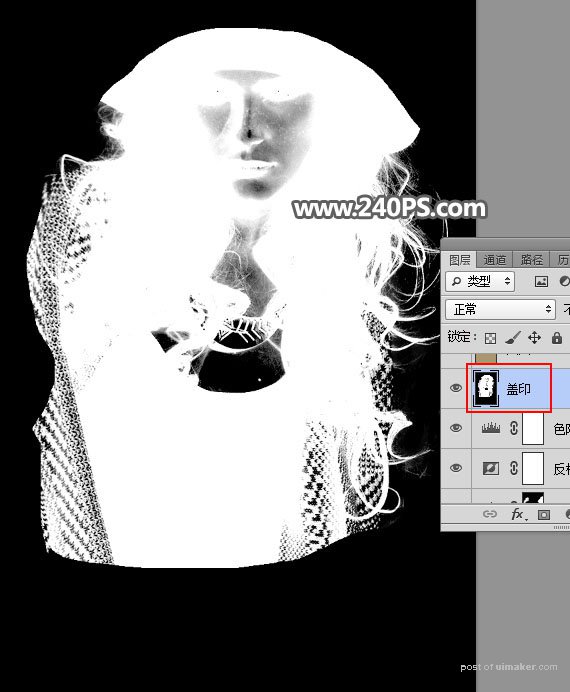
21、新建一个空白图层,填充与原发丝背景比较接近的颜色#AA976F,作为背景色。