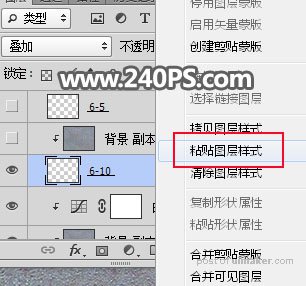来源:网络 作者:昀恒
19、把下面的纹理素材定义为图案。再给当前图层设置图层样式,参数设置如下图。

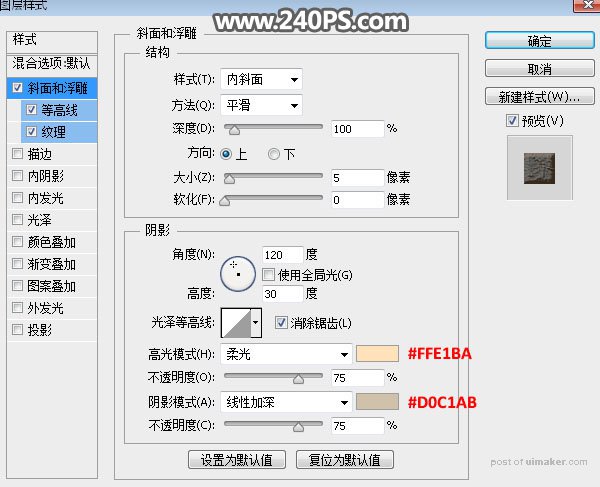
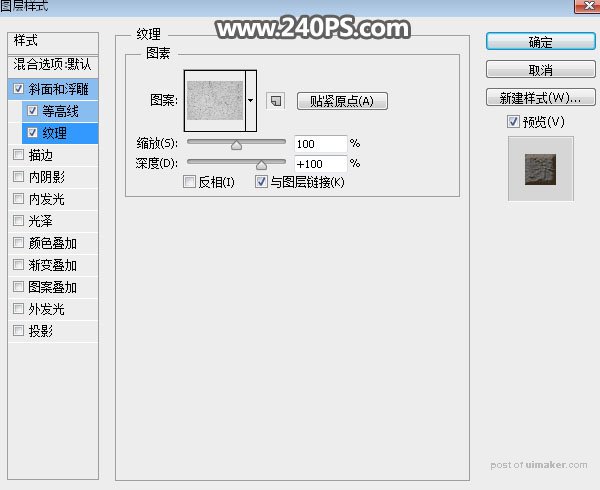

20、把背景图层复制一层,移到刚才图层的上面,按Ctrl + Alt + G 创建剪切蒙版,效果如下图。

21、创建曲线调整图层,增加明暗对比,参数设置如下图,确定后创建剪切蒙版。
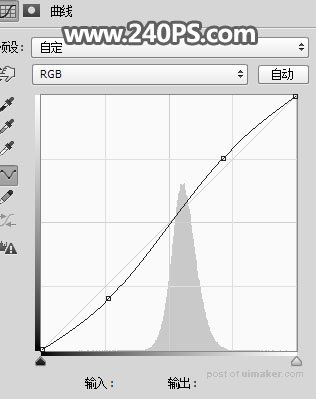
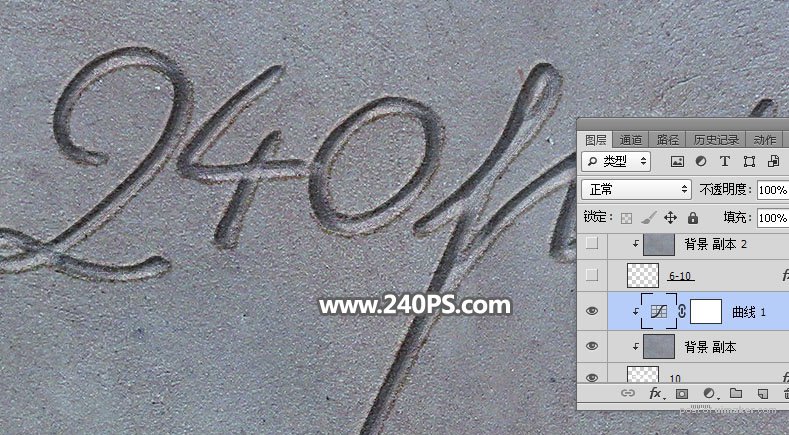
22、新建一个空白图层。
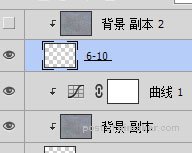
23、按Ctrl键 + 鼠标左键点击原文字缩略图载入选区。
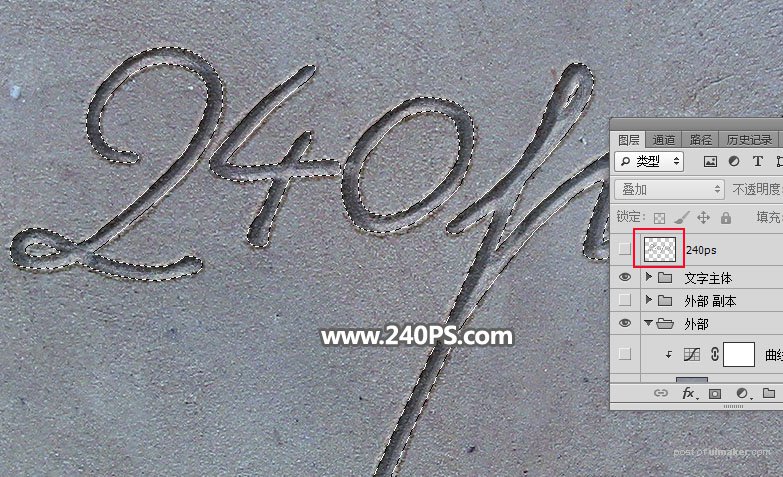
24、选择菜单:选择 > 修改 > 扩展,数值设置为6。
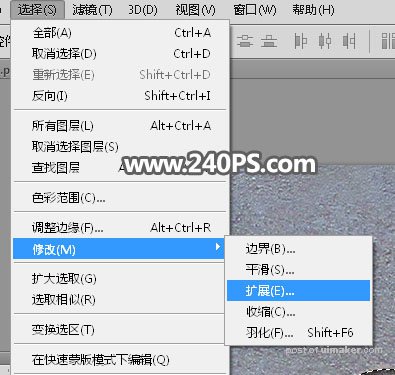
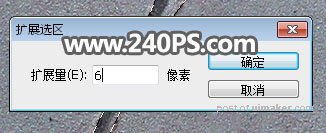
25、进入路径面板,同样把选区转为路径。
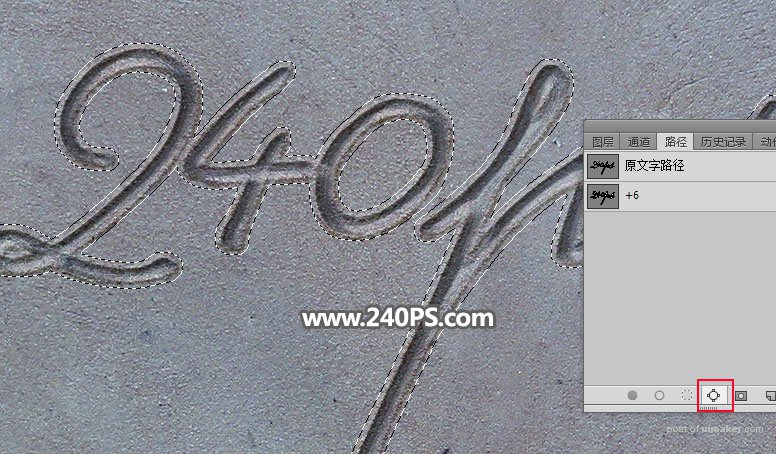
26、选择画笔工具,按F5调出画笔预设,然后设置参数,如下图。
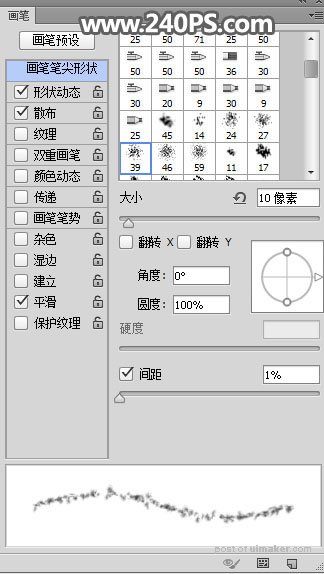
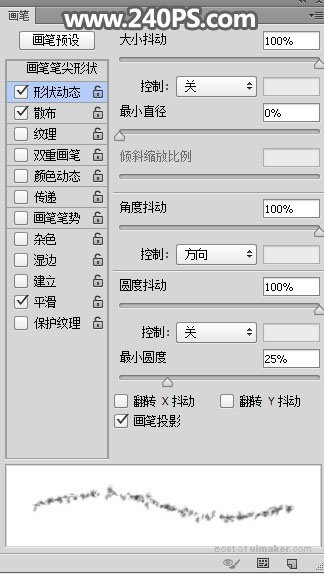
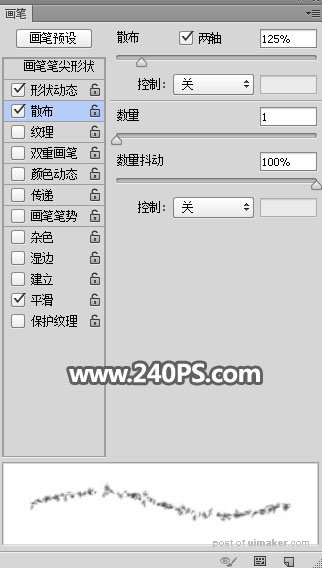
27、把画笔笔触大小设置为10,选择钢笔工具,在路径上鼠标右键选择“描边路径”,确定后按回车隐藏路径,如下图。
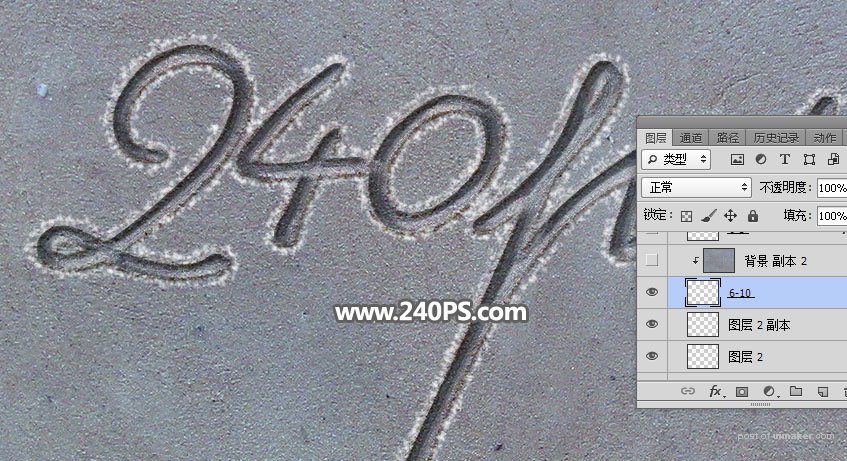
28、选择下面的这个图层,在缩略图后面的蓝色区域鼠标右键选择“拷贝图层样式”。
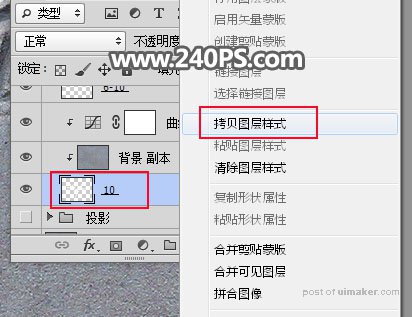
29、回到当前图层,在缩略图后面的蓝色区域鼠标右键选择“粘贴图层样式”,确定后把混合模式改为“叠加”。