来源:网络 作者:昀恒
8、按Ctrl + J 把当前文字图层复制一层,然后在副本缩略图后面的蓝色区域右键选择“清除图层样式”。
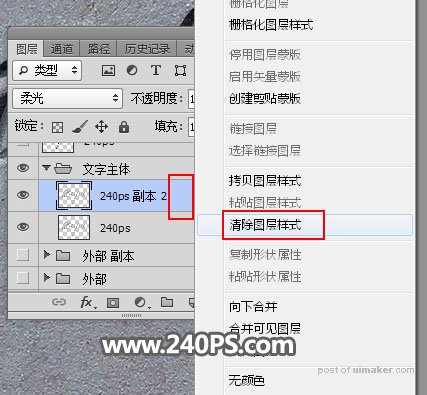
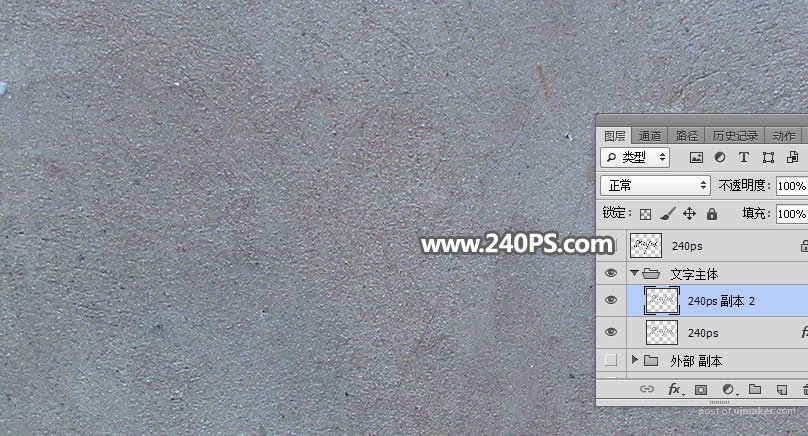
9、同样的方法给当前图层设置图层样式,参数设置如下图,确定后把混合模式改为“柔光”。
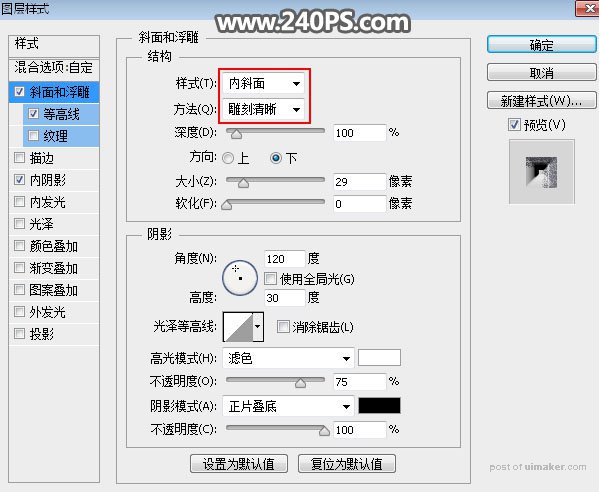
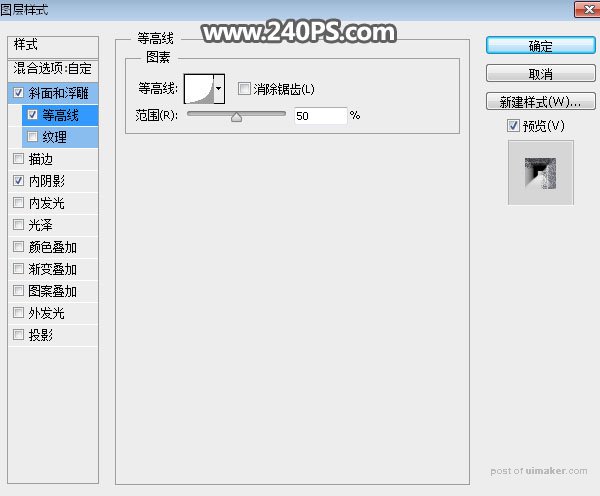
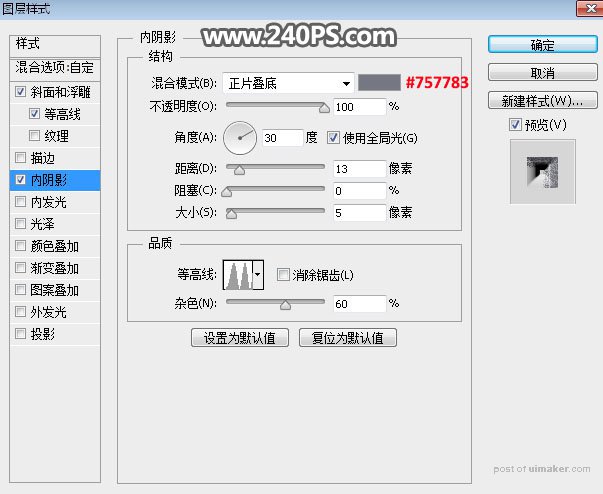
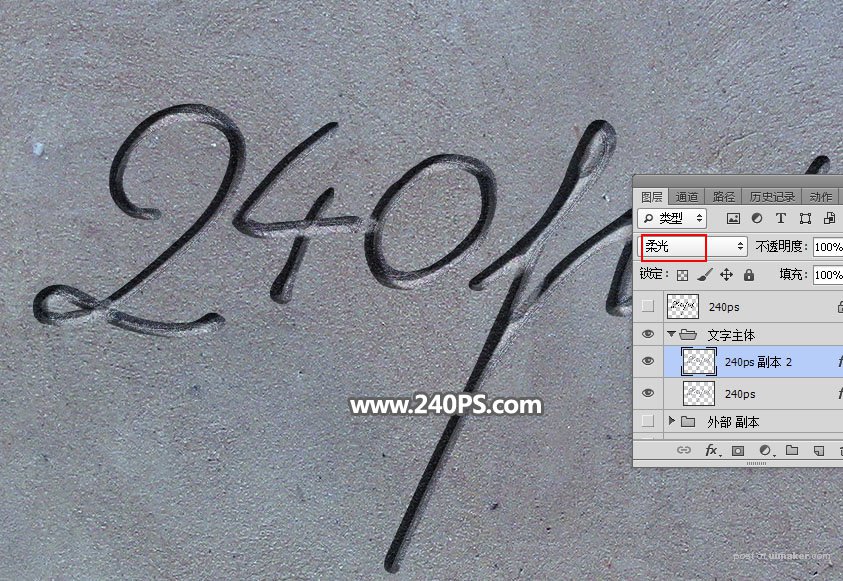
10、把当前组的不透明度改为60%,效果如下图。

11、在背景上面新建一个组,命名为“外部”。

12、按住Ctrl键 + 鼠标左键点击原文字缩略图载入选区,如下图。
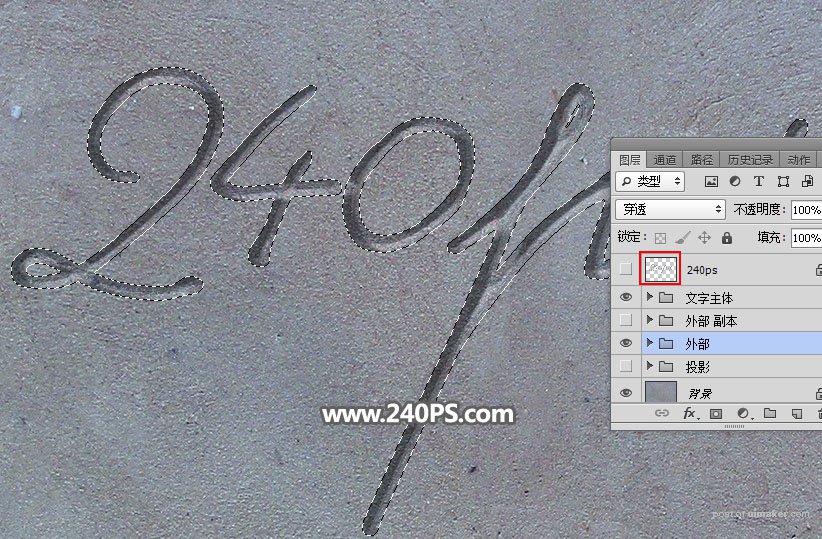
13、进入路径面板,点击下面的红框位置按钮,把选区转为路径。
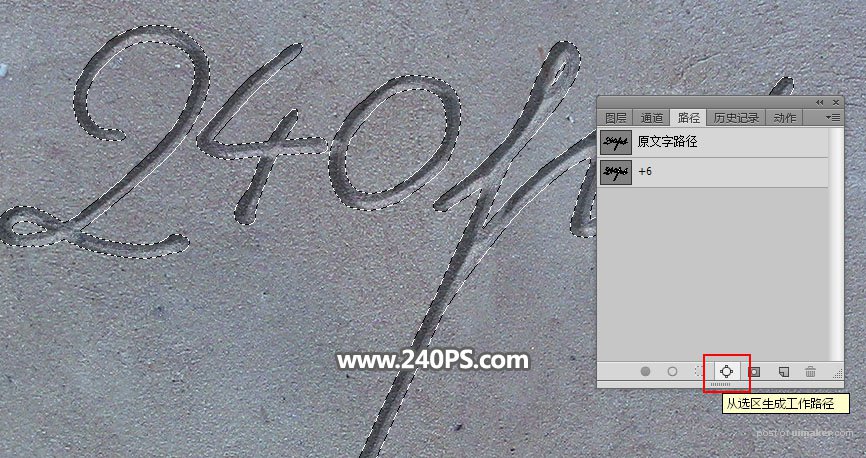
14、回到图层面板,效果如下图。

15、在组里新建一个图层,选择画笔工具,按F5调出画笔预设面板,然后设置参数,如下图。
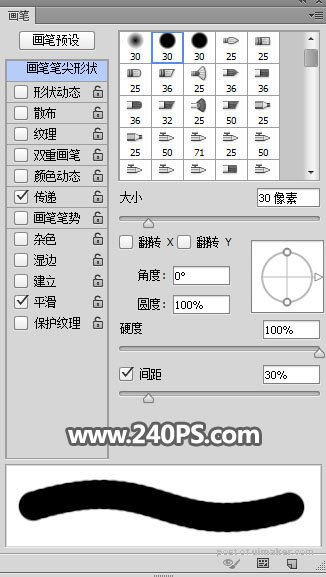
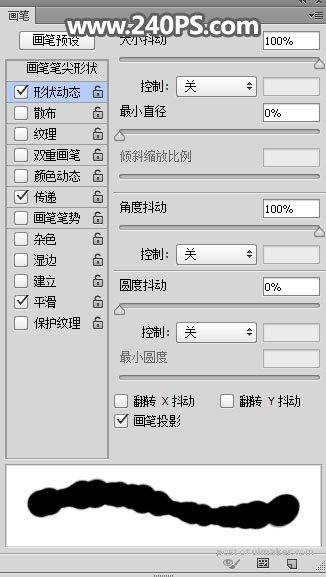
16、把画笔笔触大小调到10,不透明度,流量设置为100%,前景色设置为白色。
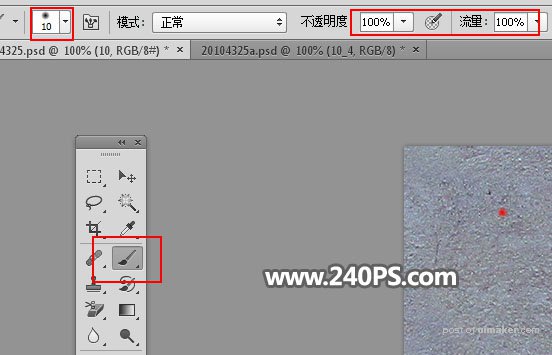
17、选择钢笔工具,在路径上鼠标右键选择“描边路径”,在弹出的对话框选择“画笔”,不用勾选模拟压力。
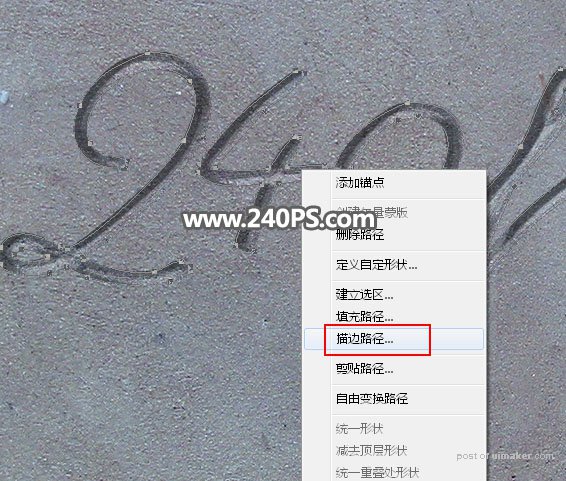
18、按回车键把路径隐藏,这是现在的效果。
