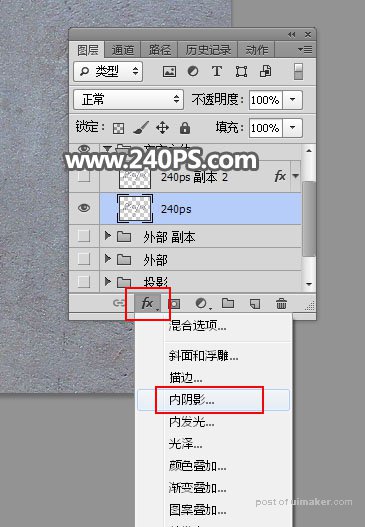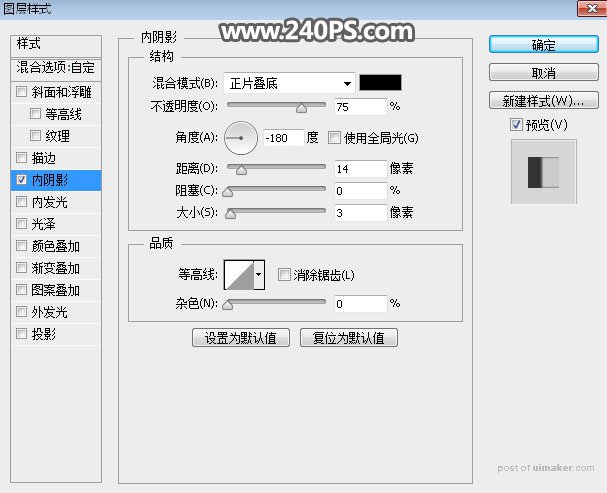来源:网络 作者:昀恒

1、把下面的纹理uimaker.com/uimakerdown/">素材保存到本机,再用PS打开。

2、把下面的文字素材保存到本机,用PS打开,用移动工具拖进来,并调整好位置。
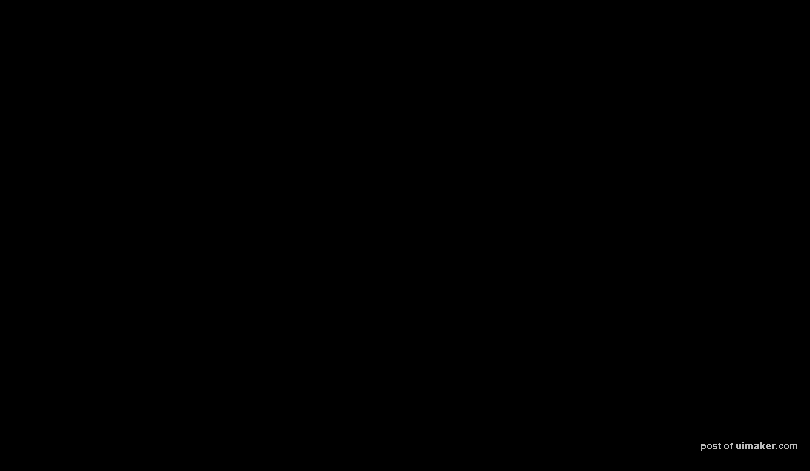

3、按住Ctrl键 + 鼠标左键点击文字缩略图载入文字选区。

4、回到背景图层,按Ctrl + C 复制。

5、新建一个组,命名为“文字主体”。

6、在组里新建一个空白图层,按Ctrl + V 粘贴,按Ctrl + D 取消选区,再把原文字图层隐藏,效果如下图。
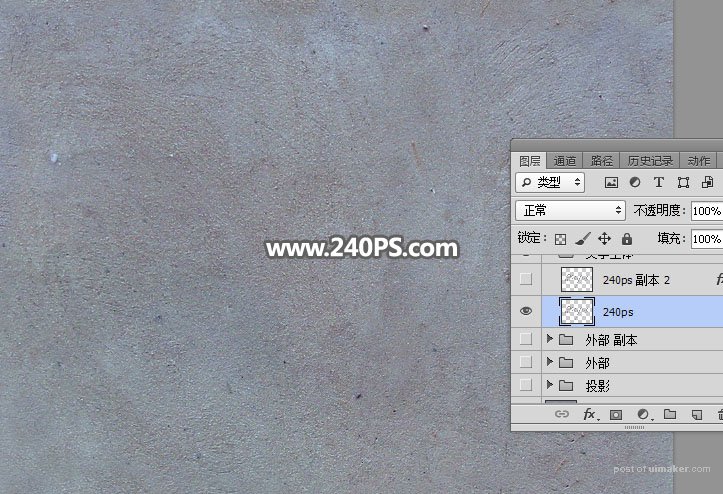
7、点击图层面板下面的添加图层样式按钮,选择“内阴影”,参数设置如下图,确定后把混合模式改为“柔光”。