来源:网络 作者:昀恒
13、新建一个空白图层,用油漆桶工具填充橙黄色#e6c174,如下图。

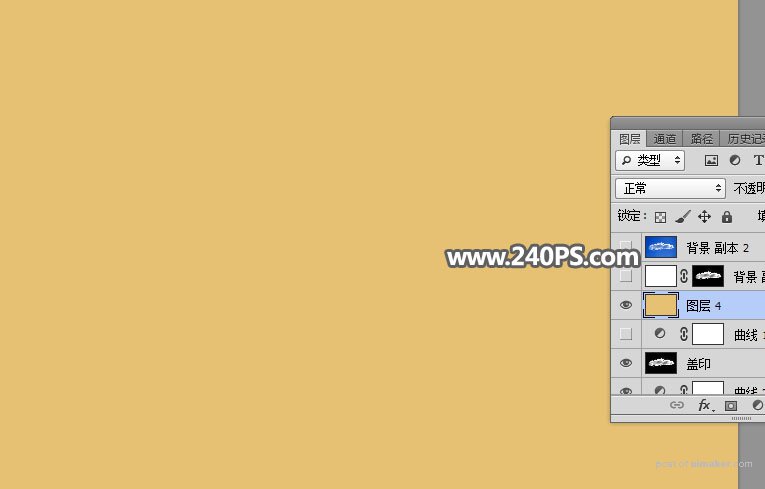
14、新建一个空白图层,用油漆桶工具填充白色如下图。

15、给当前图层添加图层蒙版。
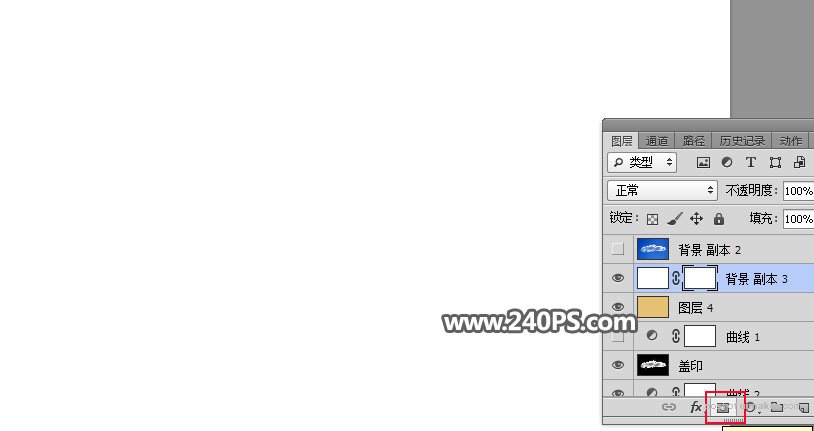
16、选择“盖印”图层,按Ctrl + A 全选,按Ctrl + C 复制。
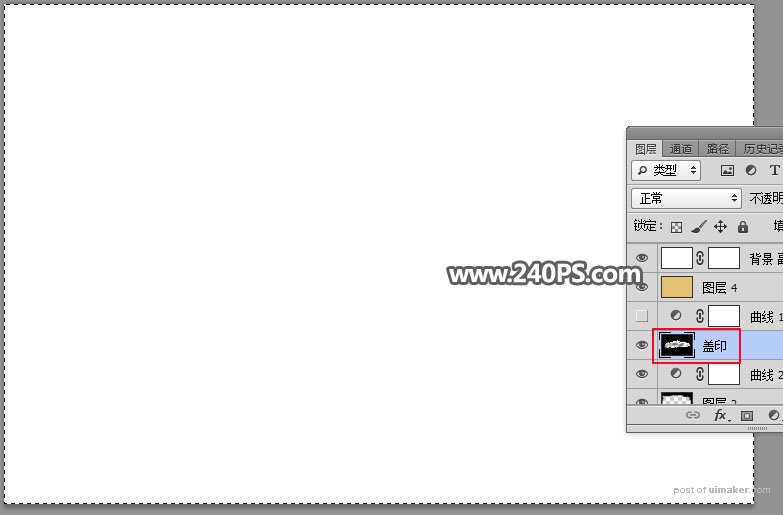
17、回到顶部的白色图层,按住Alt键 + 鼠标左键点击蒙版缩略图进入蒙版里面,如下图。
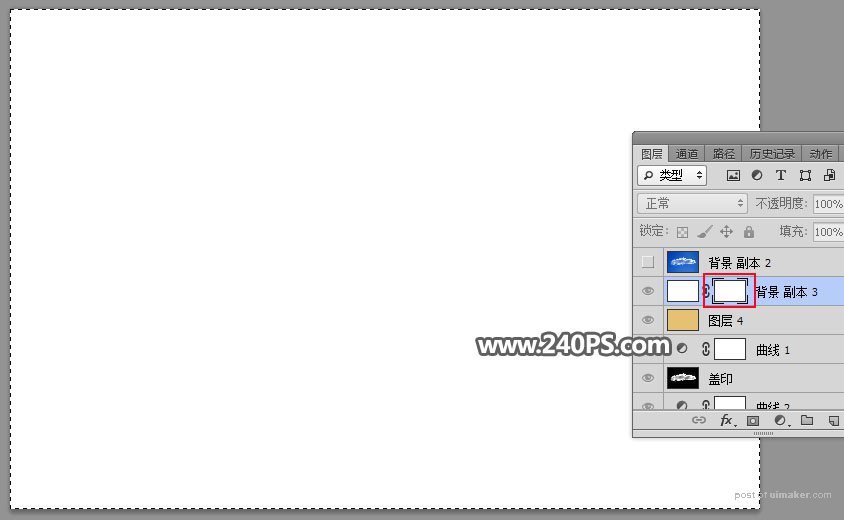
18、按Ctrl + V 把复制的图层粘贴进来,如下图。
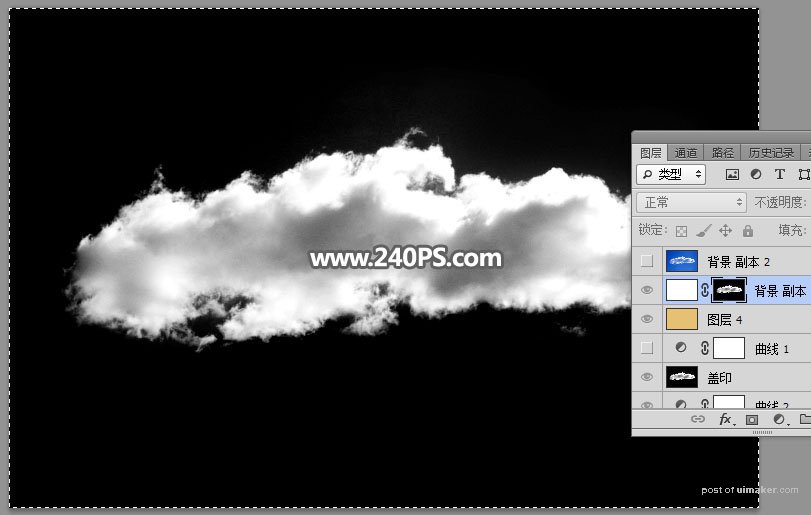
19、按住Alt键 + 鼠标左键点击蒙版缩略图回到图像状态,并按Ctrl + D 取消选区,效果如下图。

最终效果:
