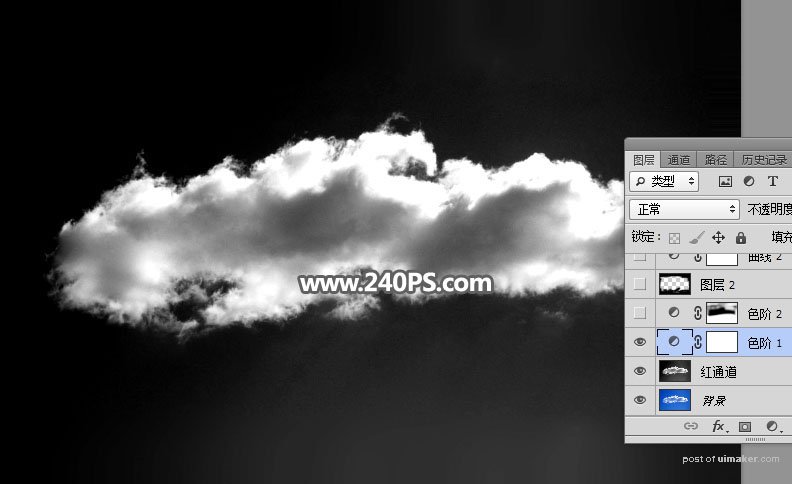来源:网络 作者:昀恒

原图

1、首先观察通道。点击原图打开大图,把大图保存到本机。打开PS软件,再打开保存的天空uimaker.com/uimakerdown/">素材大图。
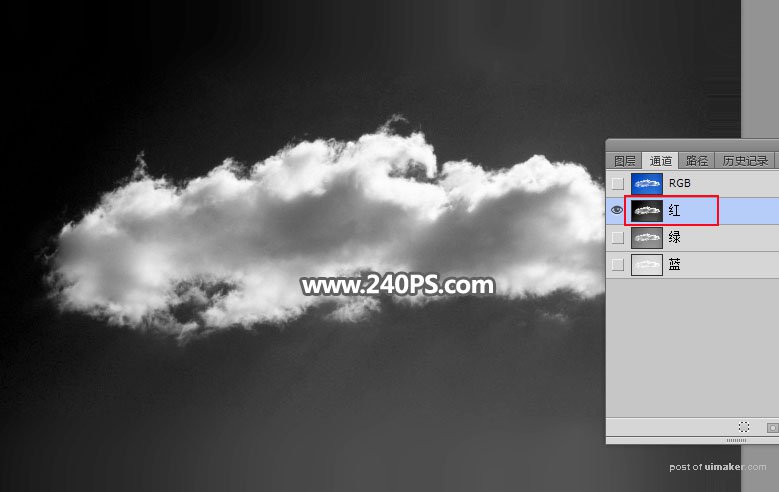
选择绿通道,白云与背景色差比较大,不过没有红通道明显。
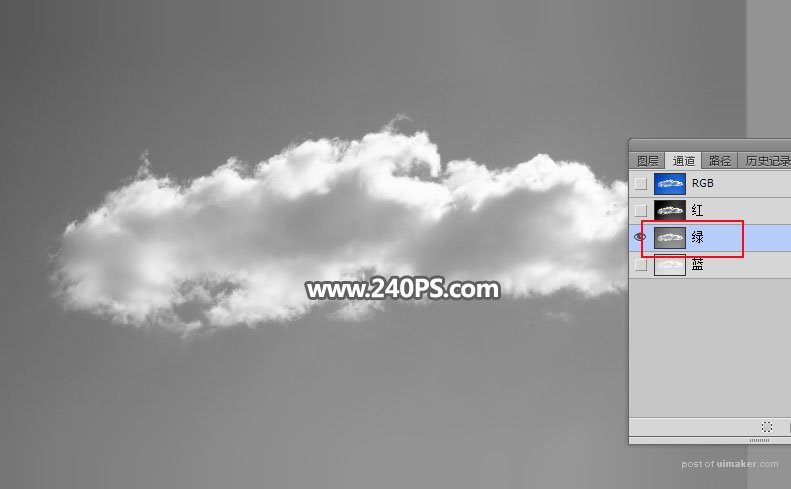
选择蓝通道,白云与背景颜色基本接近。
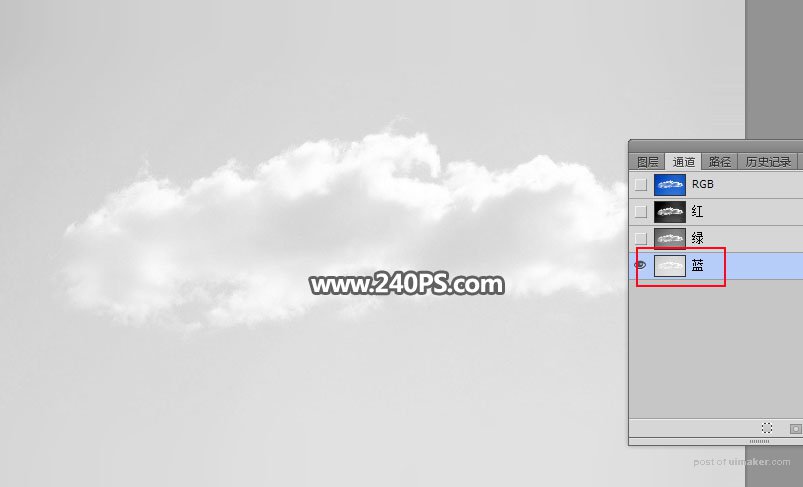
2、通过上面的分析,红通道最为理想。选择红通道,按Ctrl + A 全选,按Ctrl + C 复制。

3、点RGB通道返回图层面板,新建一个空白图层,,按Ctrl + V 把复制的通道粘贴进来,如下图。

4、点击图层面板下面的创建新的填充或调整图层按钮,选择色阶。
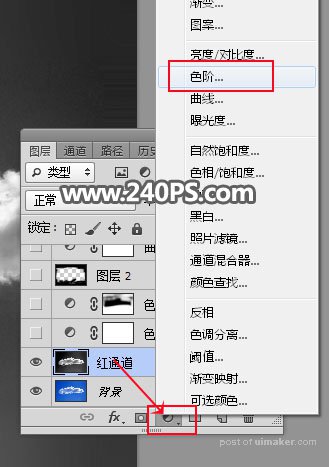
5、把RGB通道暗部压暗,高光部分调亮,参数及效果如下图。