来源:网络 作者:昀恒

1、打开PS软件,按Ctrl + N 新建画布,尺寸为1920 * 1080像素,分辨率为72像素/英寸,如下图。
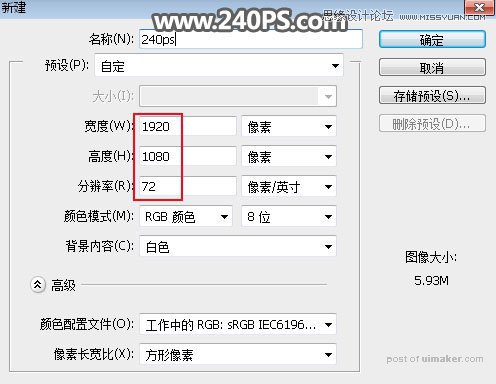
2、把前景色设置为蓝灰色#a4b0b5,然后用油漆桶工具把背景填充前景色。


3、先来制作气泡的高光部分,需要完成的效果如下图。


5、在工具箱选择“椭圆选框工具”,羽化设置为0像素。
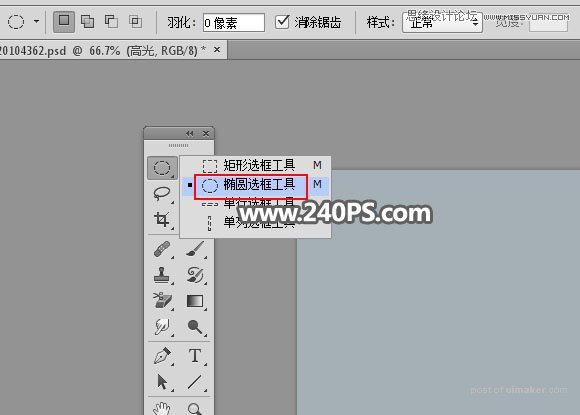
6、用椭圆选框工具拉出下图所示的椭圆选区。

7、点击图层面板下面的蒙版按钮,添加蒙版,如下图。

8、设置高光颜色,高光统一用下面的颜色,不是纯白。把前景色设置为淡灰色#f3f3f5。
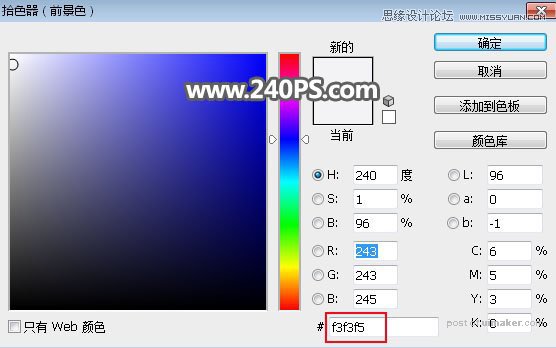
9、在组里新建一个空白图层,用油漆桶工具填充前景色。
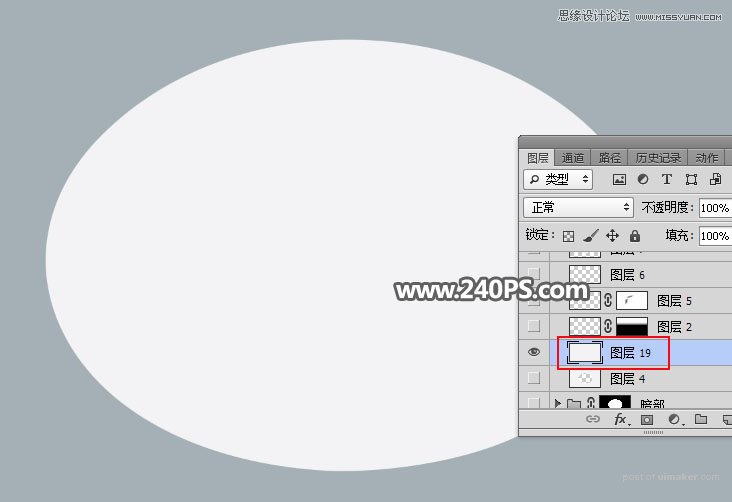
10、按住Ctrl键 + 鼠标左键点击当前组的蒙版缩略图载入选区。
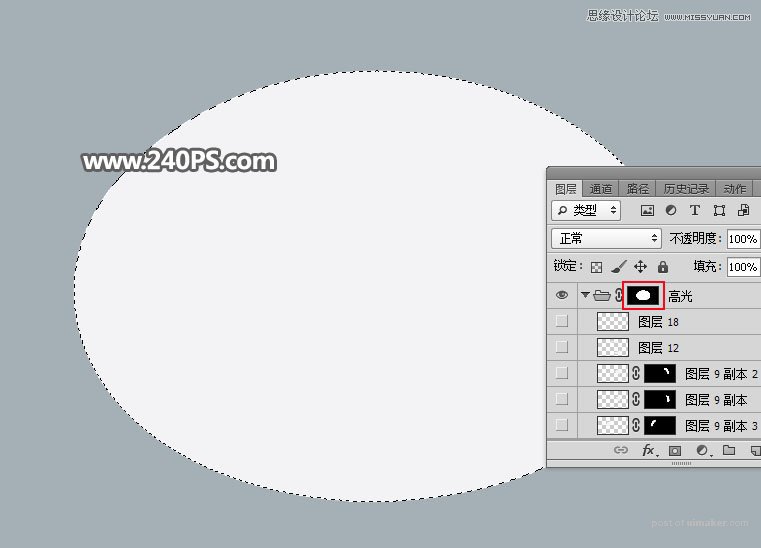
11、选择菜单:选择 > 修改 > 收缩,数值为5。
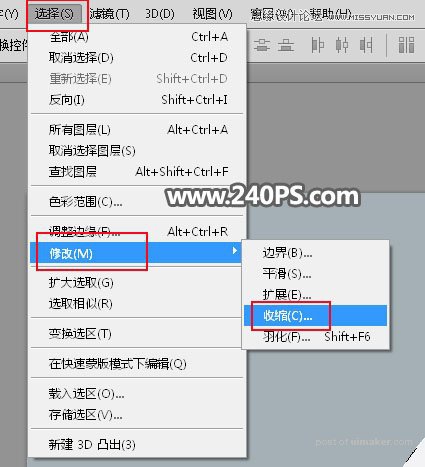
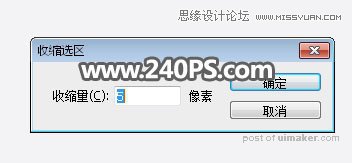
12、按Shift + F6 把选区羽化8个像素。
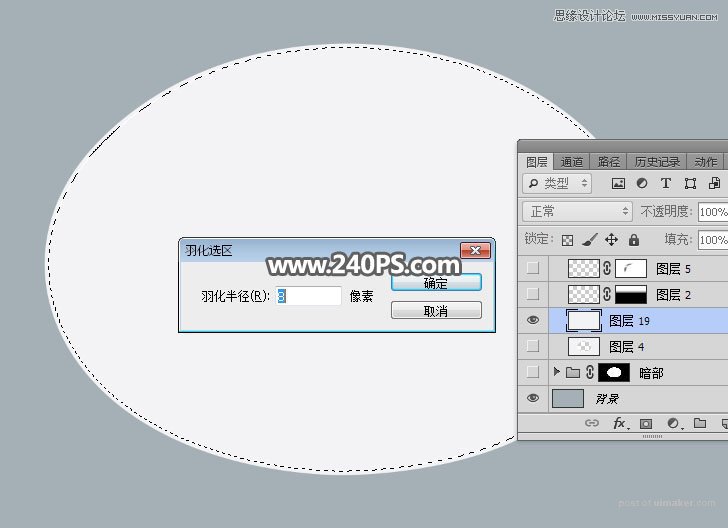
13、按Delete键两次,删除选区部分色块,按Ctrl + D 取消选区,再把图层不透明度改为50%,如下图。
