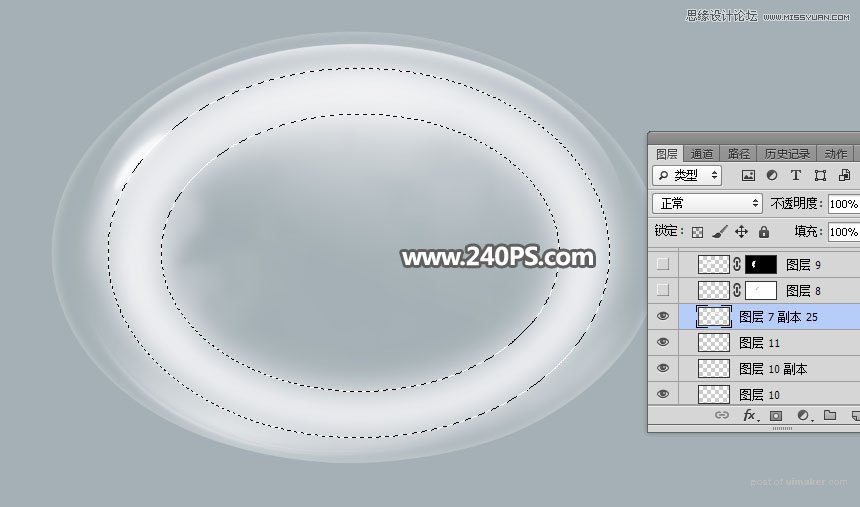来源:网络 作者:昀恒
14、新建一个图层,用椭圆选框工具拉出下图所示的选区。

15、用油漆桶工具把选区填充前景色,按Ctrl + D 取消选区,效果如下图。

16、用椭圆选框工具拉出下图所示的选区,并把选区羽化10个像素。
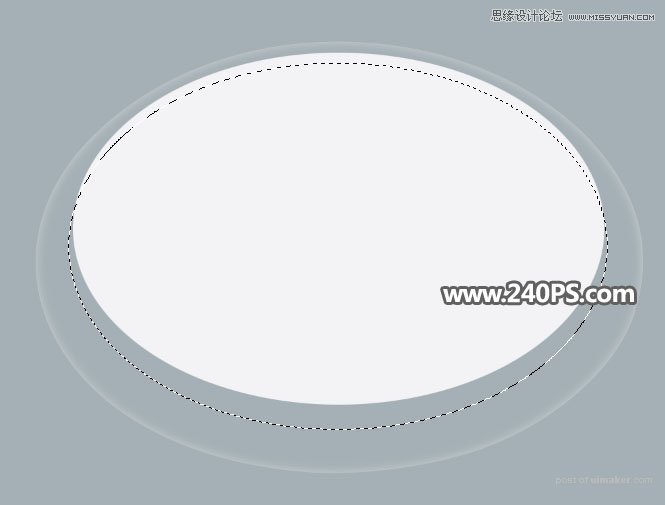
17、按Delete键两次,删除选区部分色块,取消选区后效果如下图。

18、新建一个空白图层,用钢笔工具勾出下图所示的选区,羽化5个像素后填充前景色。
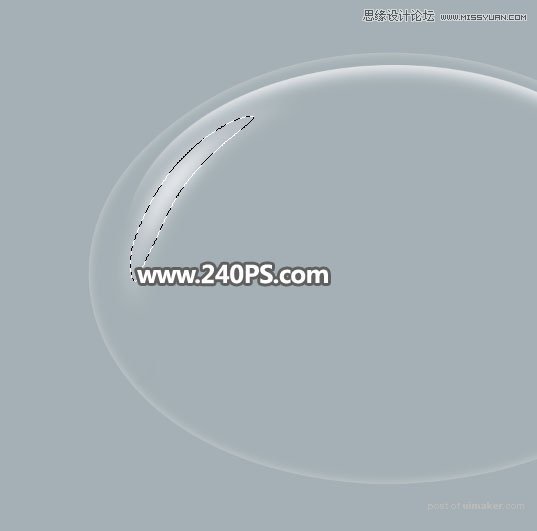
19、取消选区后添加图层蒙版,选择画笔工具,,画笔不透明度设置为10%,前景色设置为黑色。
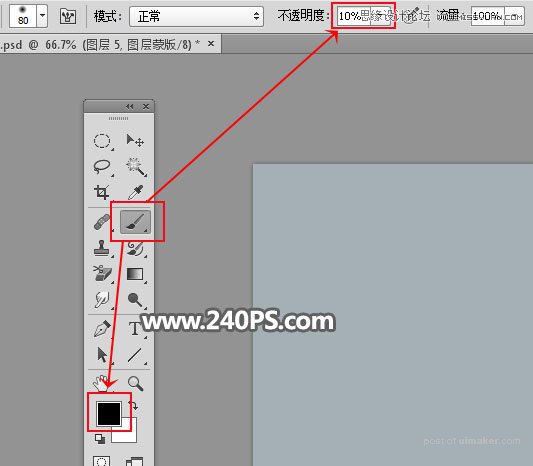
20、用画笔把高光两端过渡涂抹自然,如下图。
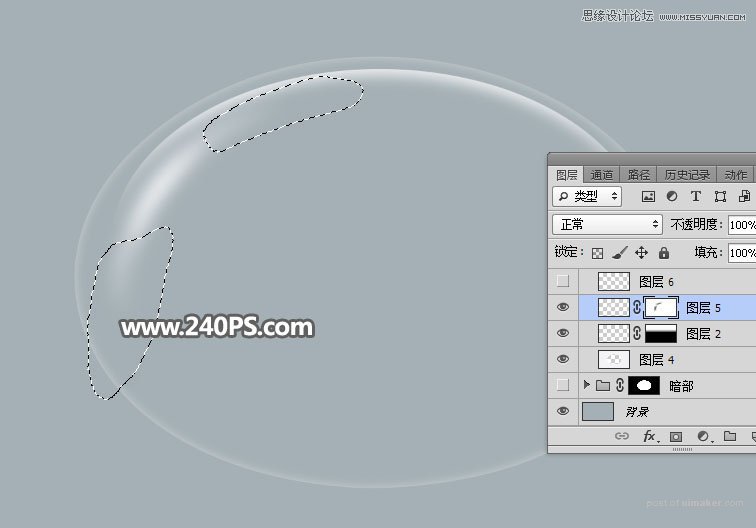

21、新建一个图层,用钢笔工具勾出下图所示的选区,羽化2个像素后填充前景色,取消选区后把混合模式改为“滤色”。
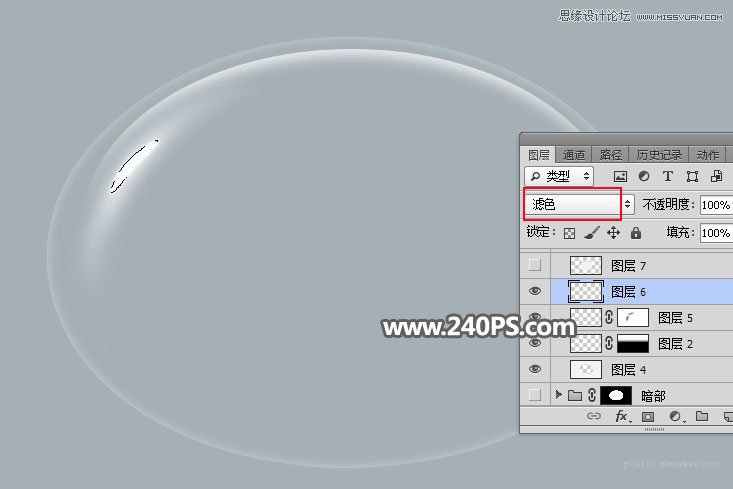
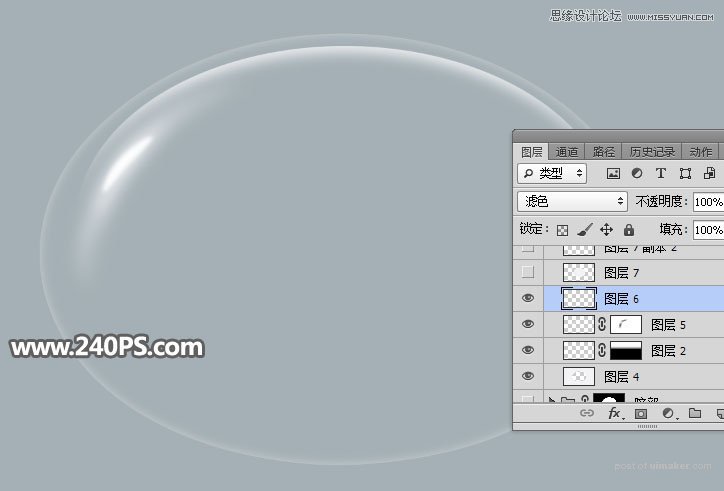
22、新建一个图层,用椭圆选框工具拉出下图所示的选区,羽化40个像素后填充前景色,然后取消选区。

23、添加图层蒙版用刚才设置为画笔擦掉一些不需要的部分,效果如下图。
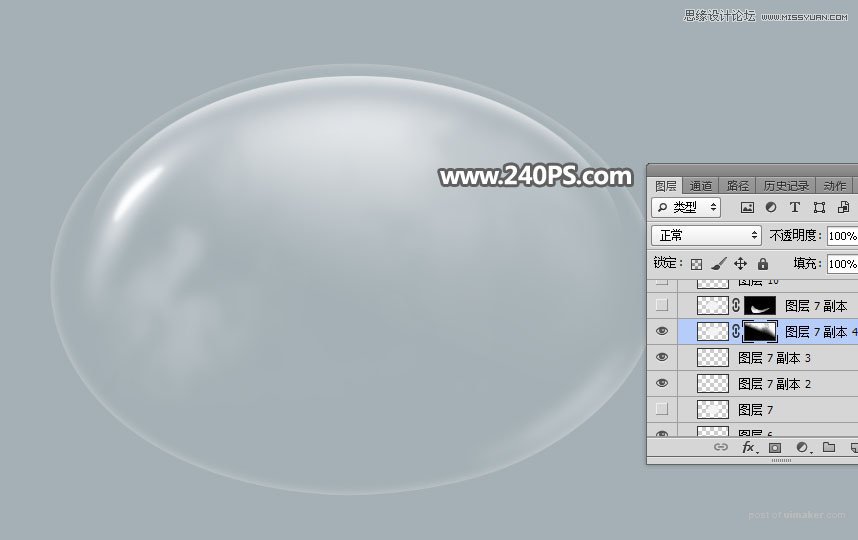
24、再用椭圆选框工具拉出下图所示的选区,并羽化40个像素,新建一个图层,填充前景色,按Ctrl + D 取消选区。
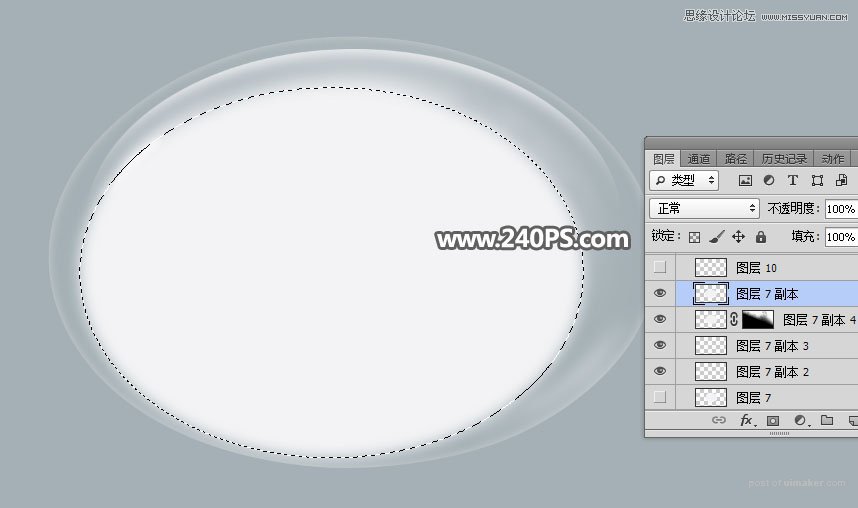
25、用钢笔工具勾出下图所示的选区,并羽化6个像素,然后添加图层蒙版,如下图。

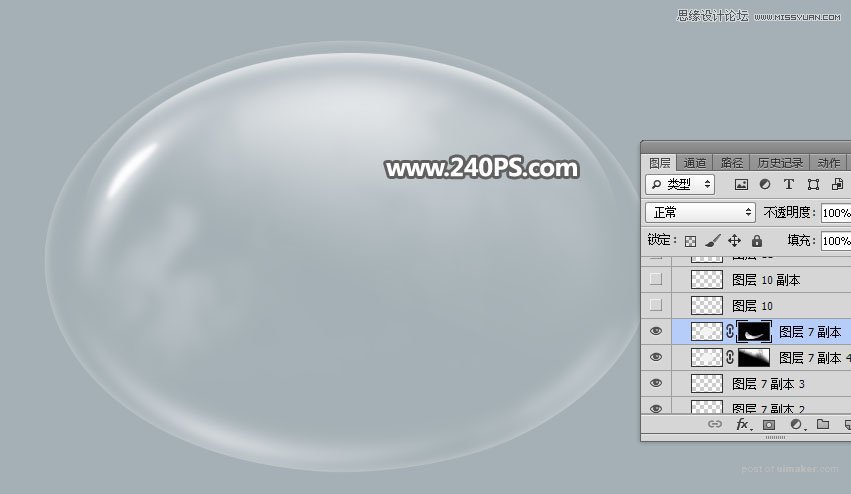
26、用椭圆选框工具拉出下图所示的选区(先拉一个大的椭圆选区,然后按照Alt键在中间拉一个选区),羽化45个像素后填充前景色,然后取消选区。