来源:网络 作者:昀恒
13、把下面的纹理保存到本机,用PS打开,定义成图案后关闭。

14、把当前文字图层复制一层,清除图层样式后再重新设置。
内阴影:
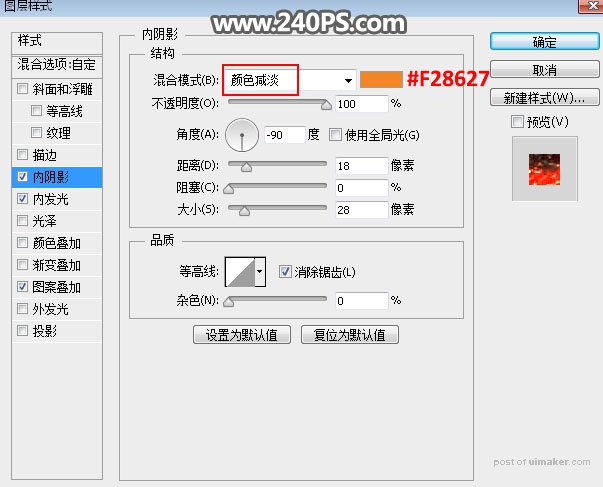
内发光:
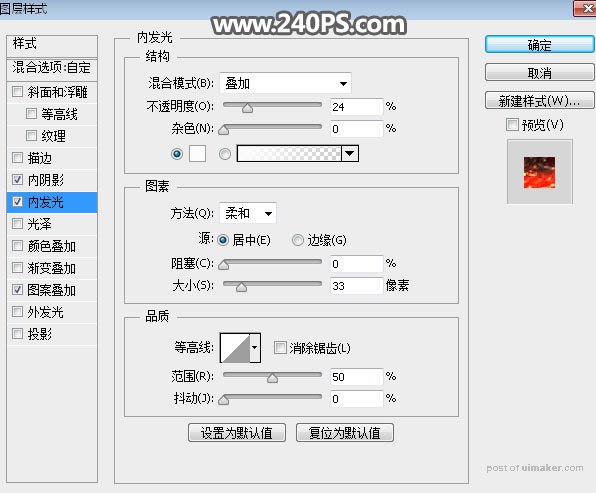
图案叠加:选择刚才定义的图案。
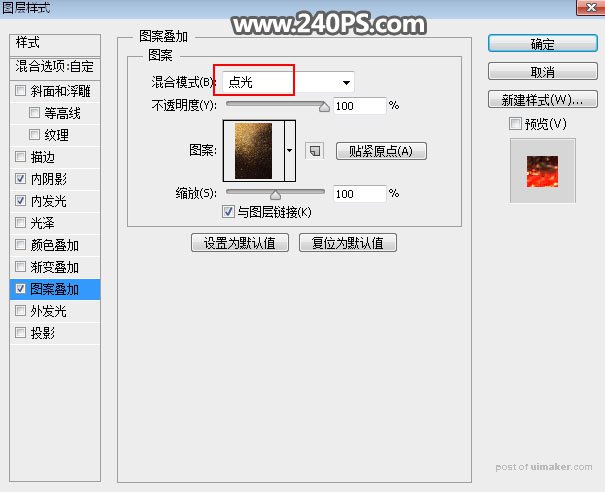
15、确定后把填充改为0%,效果如下图。

16、按Ctrl + J 把当前文字图层复制一层,清除图层样式后再重新设置。
斜面和浮雕:
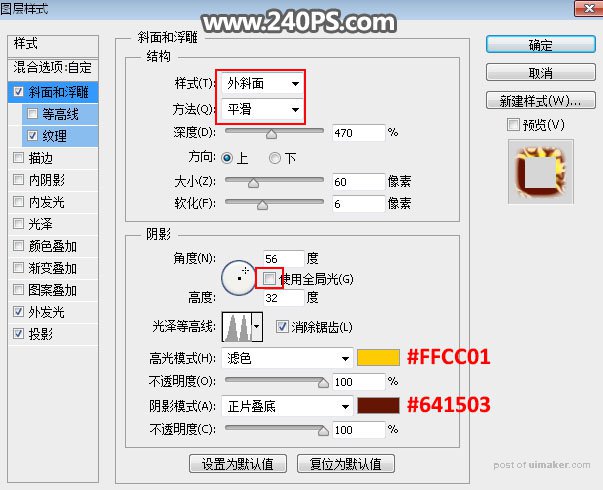
纹理:同样选择云彩图案。
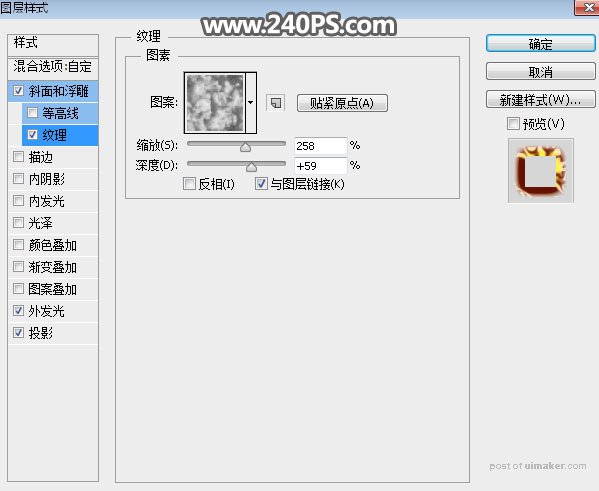
外发光:

投影:
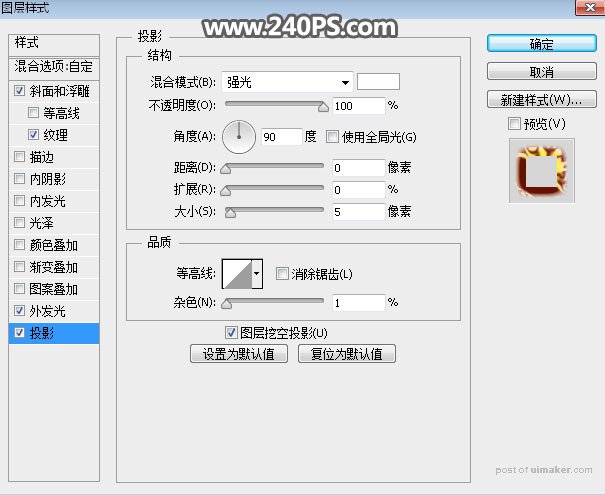
17、确定后把填充改为0%,效果如下图。
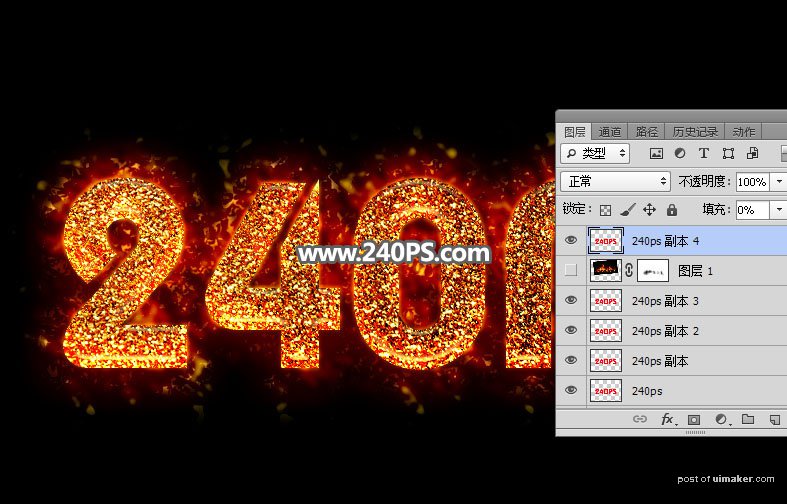
18、打开下面的火焰素材,用移动工具拖进来,放到文字副本4图层的下面,把混合模式改为“滤色”;添加图层蒙版,用柔边黑色画笔擦掉一些不需要的部分。


最终效果:
