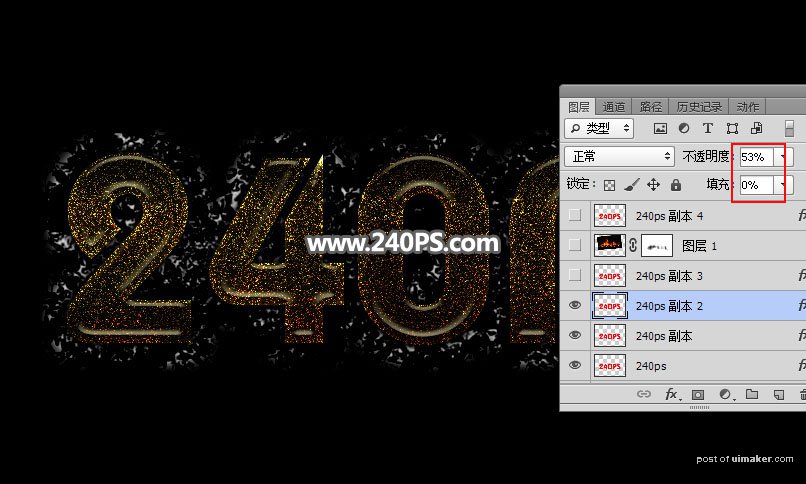来源:网络 作者:昀恒
8、下面来定义两款图案。把下面的两张文字素材保存到本机,然后用PS打开,分别选择菜单:编辑 > 定义图案,命名后关闭图片。
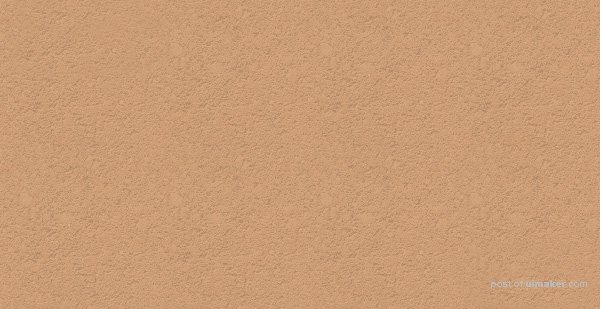

9、同样的方法给文字副本图层设置图层样式。
斜面和浮雕:
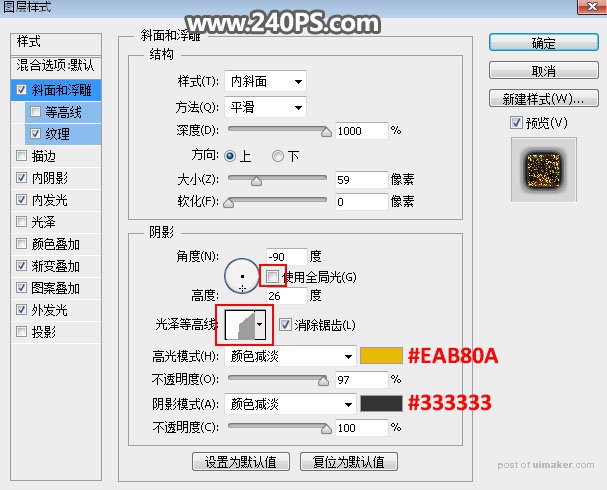

纹理:选择之前定义的第一张图案。
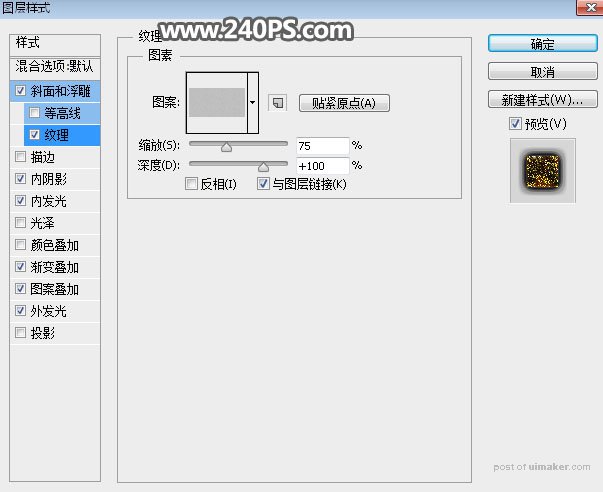
内阴影:
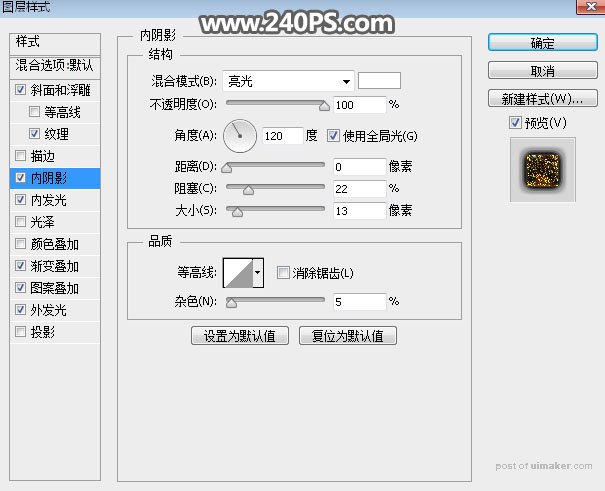
内发光:
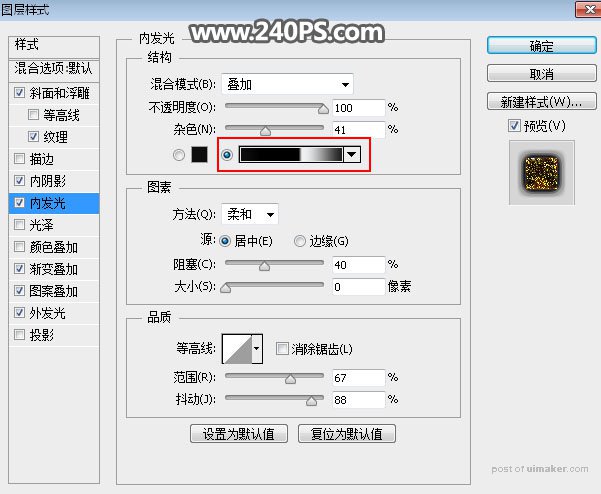
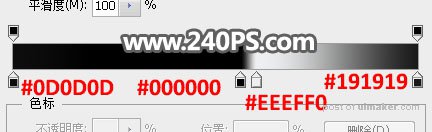
渐变叠加:
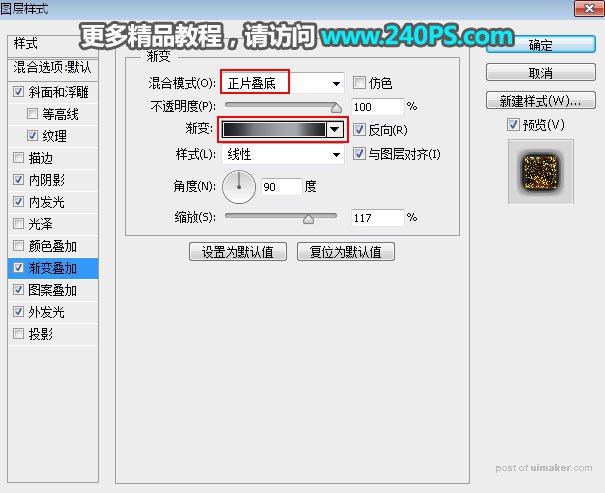
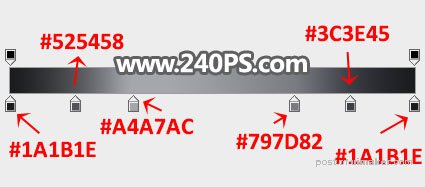
图案叠加:选择定义的第二张图案。
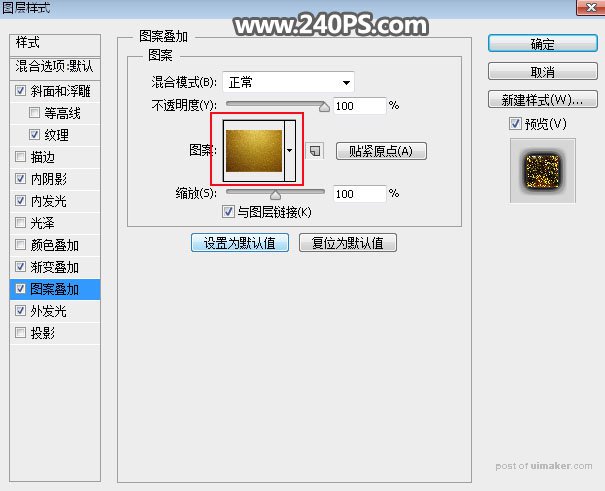
外发光:
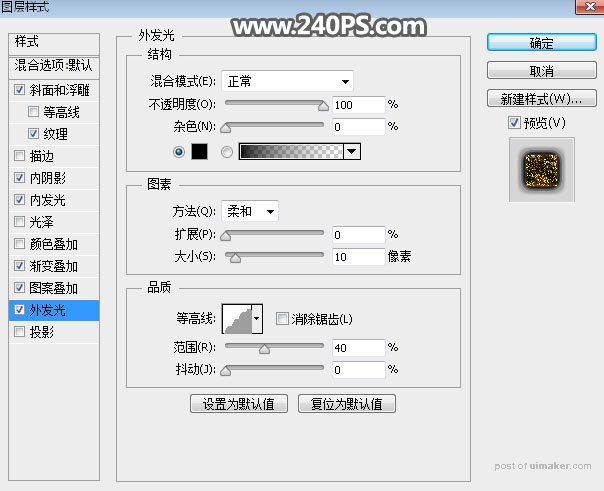
10、确定后得到下面所示的效果。

11、按Ctrl + J 把当前文字图层复制一层,清除图层样式后再重新设置。
斜面和浮雕:
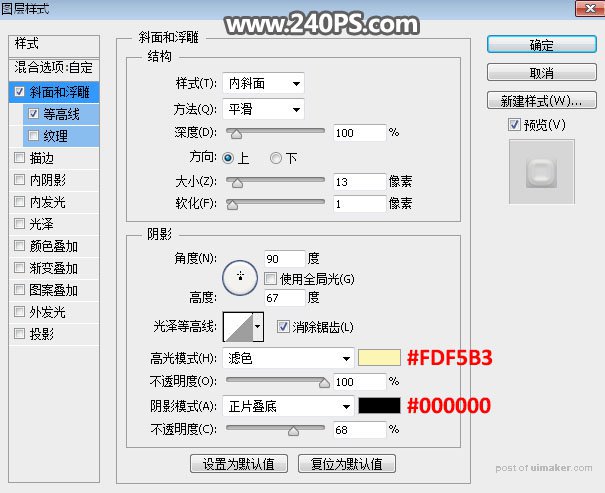
等高线:
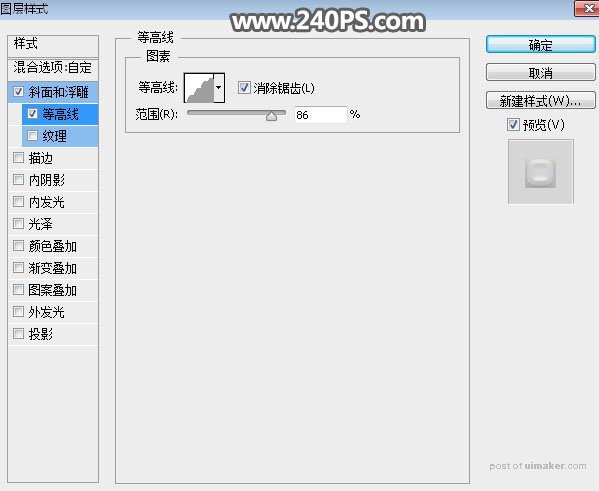
12、确定后把图层不透明度改为53%,填充改为0%,如下图。