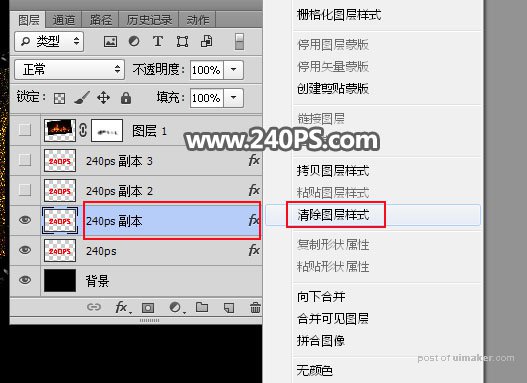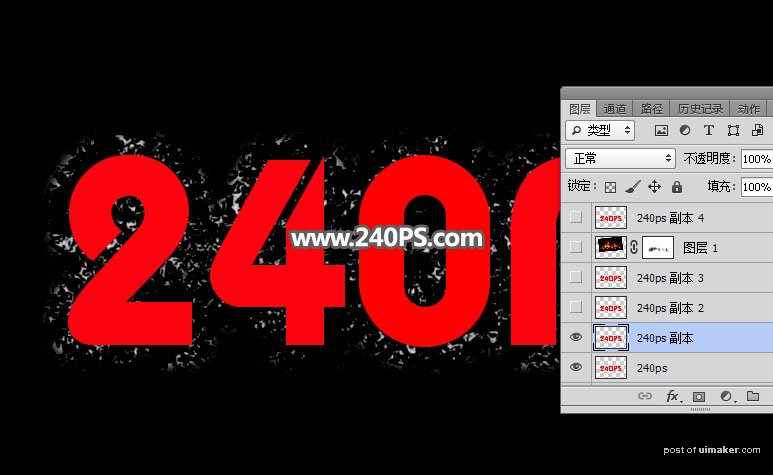来源:网络 作者:昀恒

1、打开PS软件,按Ctrl + N 新建文件,尺寸为1000 * 700像素,分辨率为72像素/英寸,然后确定。
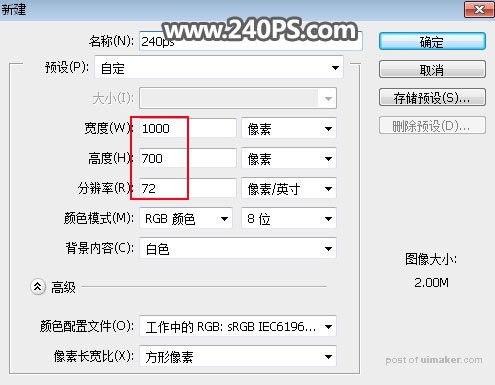
2、把背景填充黑色。
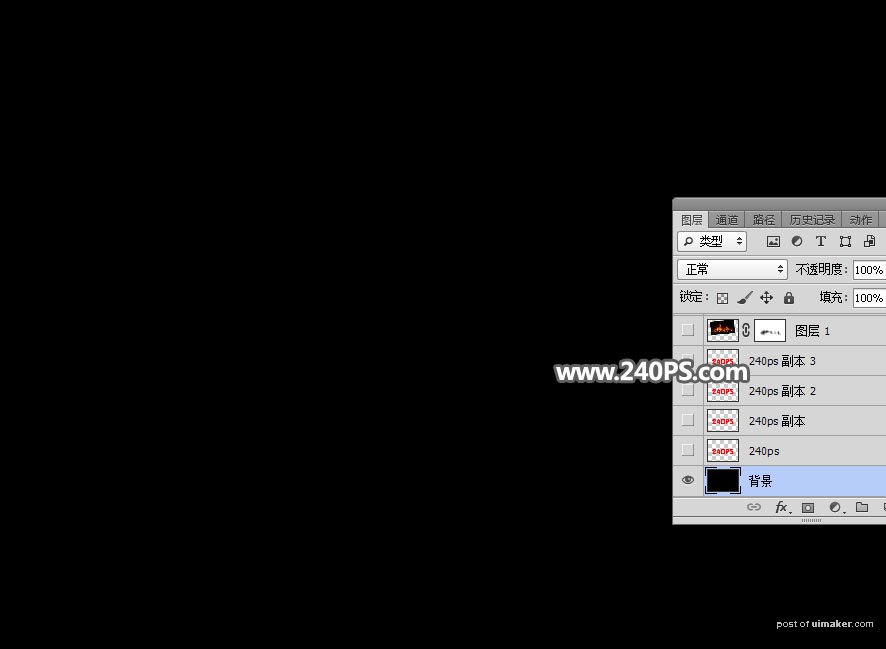
3、导入文字。把下面的文字uimaker.com/uimakerdown/">素材保存到本机,然后用PS打开,用移动工具拖进来,并调整好位置。也可以使用自己喜欢的文字或素材。

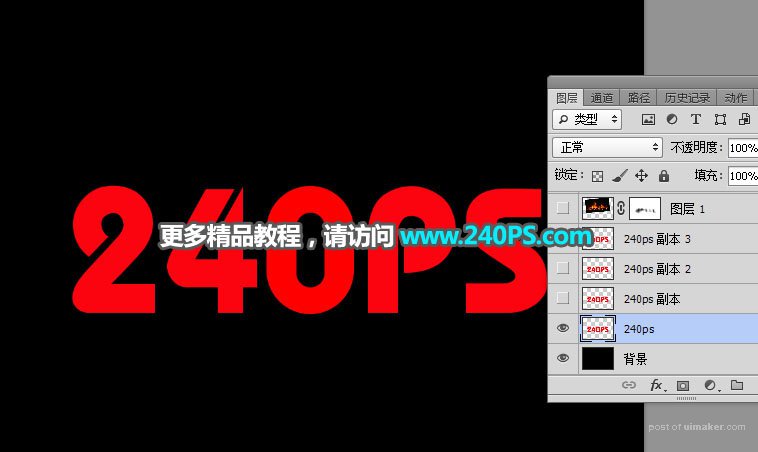
4、点击图层面板下面的添加图层样式按钮,,设置图层样式。
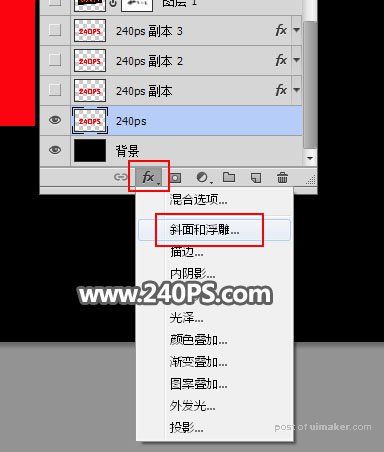
斜面和浮雕:
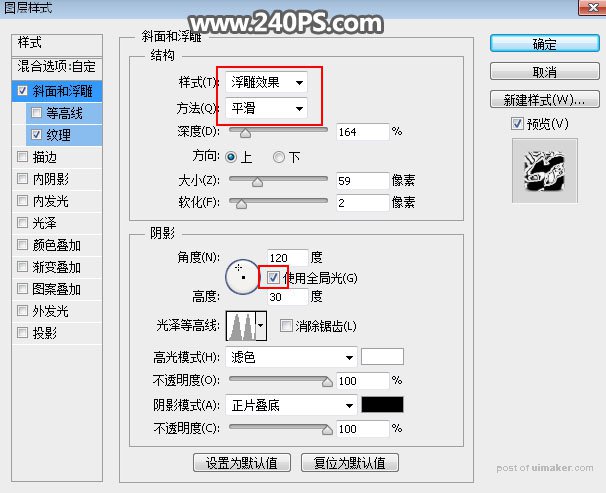
纹理:图案为自带的云彩图案,没有的话可以按下面的方法载入
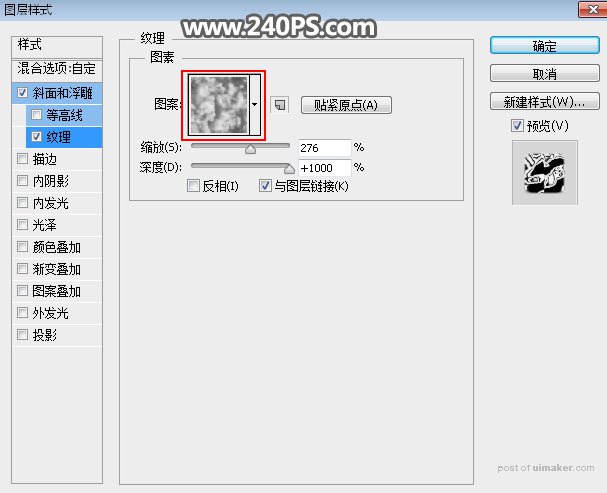
点击红框的按钮,选择下面的“图案”,选择追加。
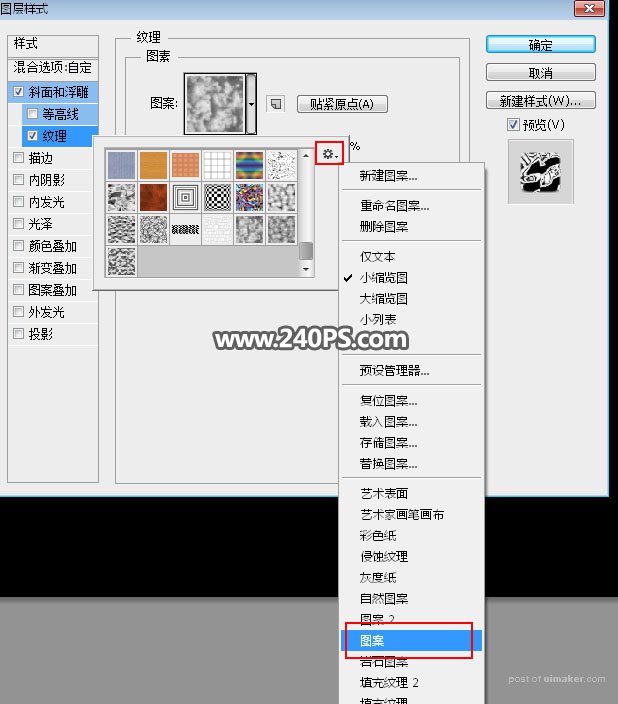
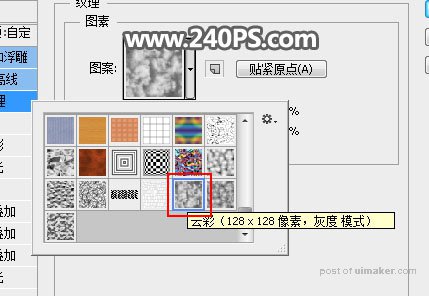
5、确定后把填充改为0%,效果如下图。

6、按Ctrl + J 把文字图层复制一层,得到文字副本图层,如下图。

7、在图层面板文字副本图层缩略图后面的蓝色区域鼠标右键,选择“清除图层样式”,效果如下图。