来源:网络 作者:昀恒

原图

1、把原图uimaker.com/uimakerdown/">素材保存到本机,打开PS软件后再打开保存的灯泡素材,如下图。

2、在工具箱选择“钢笔工具”,在属性栏选择“路径”。

3、沿着灯泡轮廓抠出下面所示的闭合路径。

4、按Ctrl + 回车把路径转为选区,然后按Ctrl + J 把灯泡复制到新的图层。


5、把背景填充原来灯泡的灰色#979694,如下图。然后选择灯泡图层。
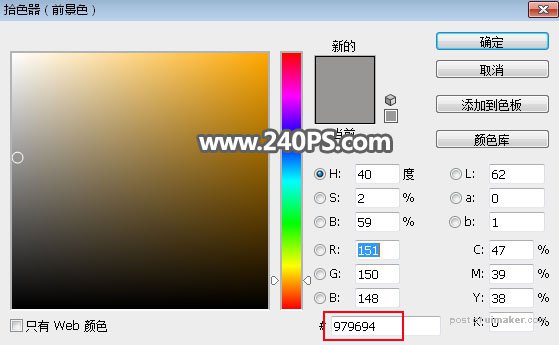

6、新建一个空白图层,按Ctrl + Alt + Shift + E 盖印图层。

7、选择菜单:滤镜 > 模糊 > 表面模糊,参数及效果如下图。
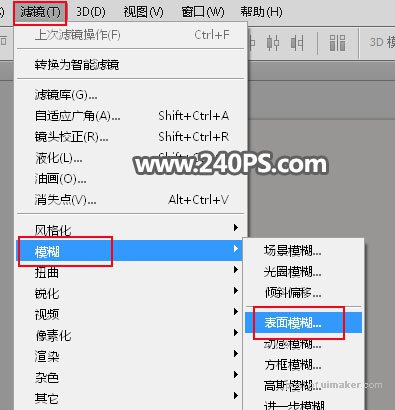


8、按住Ctrl键 + 鼠标左键点击灯泡图层缩略图载入选区,如下图。

9、给当前图层添加图层蒙版。
