来源:网络 作者:昀恒
24、新建一个空白图层,填充青绿色#53aa83。
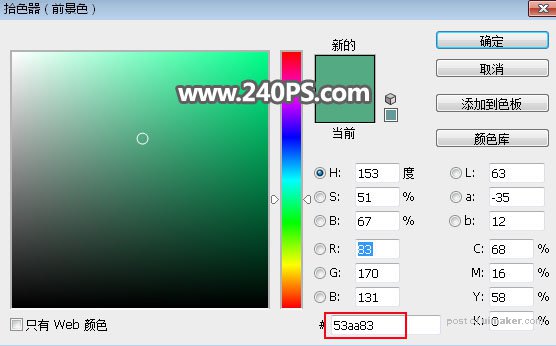
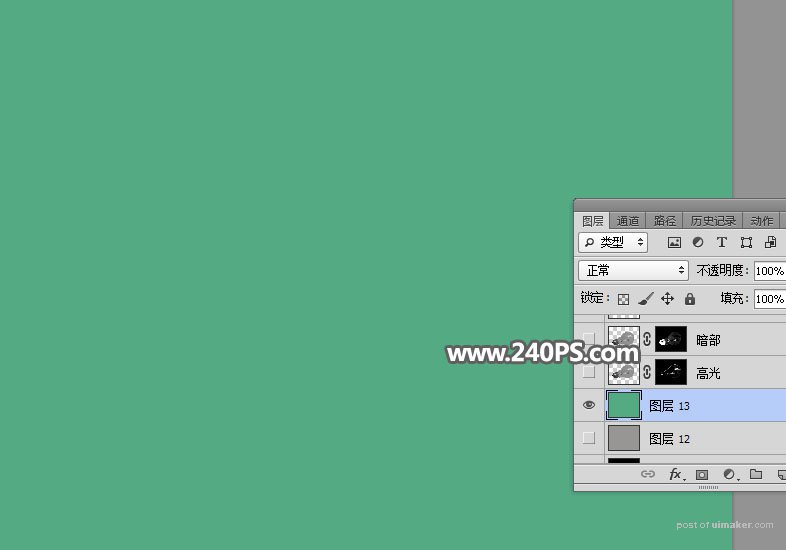
25、把原灯泡图层复制一层,按Ctrl + Shift + ] 置顶,并命名为“高光”。

26、给当前图层添加图层蒙版。

27、选择“亮”这个图层,按Ctrl + A 全选,按Ctrl + C 复制。

28、回到“高光”图层,按住Alt键 + 鼠标左键点击一下当前图层蒙版缩略图,进入蒙版显示效果,现在看到的是白色。
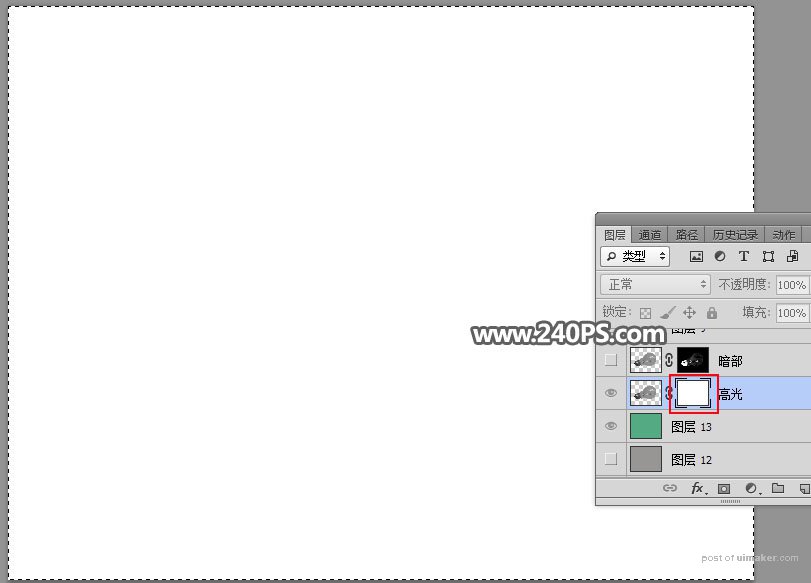
29、按Ctrl + V 把复制的图层粘贴进来,如下图。

30、按住Alt键 + 鼠标左键点击一下当前图层蒙版缩略图,然后按Ctrl + D 取消选区,效果如下图。

31、把当前图层混合模式改为“滤色”,如下图。

32、把原灯泡图层复制一层,按Ctrl + Shift + ] 置顶,然后命名为“暗部”,把混合模式改为“正片叠底”,再添加图层蒙版,如下图。

33、重复前期的操作,把“暗”这个图层复制,并粘贴到“暗部”图层蒙版里面,过程如下图。


34、把原灯泡图层复制一层,按Ctrl + Shift + ] 置顶,用钢笔工具把尾部及一些有缺失的部分勾出来,转为选区后添加图层蒙版,如下图。


35、一些高光不是很明显的区域需要用钢笔工具勾出选区,并填充淡绿色,把混合模式改为“滤色”,再适当降低不透明度如下图。

36、用模糊工具把高光不自然的区域模糊处理,效果如下图。

最终效果:
