来源:网络 作者:零下一度
步骤19
选择矩形选框工具(M),将前景色设置为#000000,右键单击画布内的任意位置,然后选择“ 描边”。将宽度设置为5 px。

步骤20
选择矩形选框工具(M),将前景色设置为#000000,,右键单击画布内的任意位置,然后选择“ 描边”。将宽度设置为5 px。

步骤21
按键盘上的D重置色板,使前色为黑色,背景色为白色。转到图层>创建新的填充或调整图层>渐变映射,创建新的渐变映射调整图层,并将其命名为“ 整体对比度”。
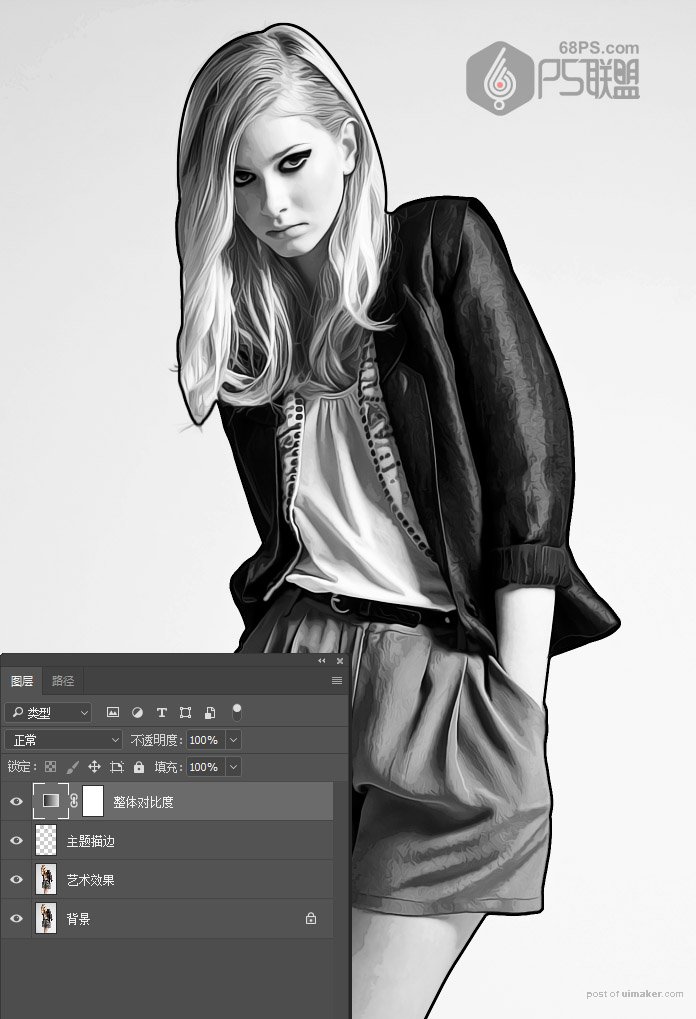
步骤22
现在将此图层的混合模式 更改为柔光,并将“ 不透明度”设置为28%。
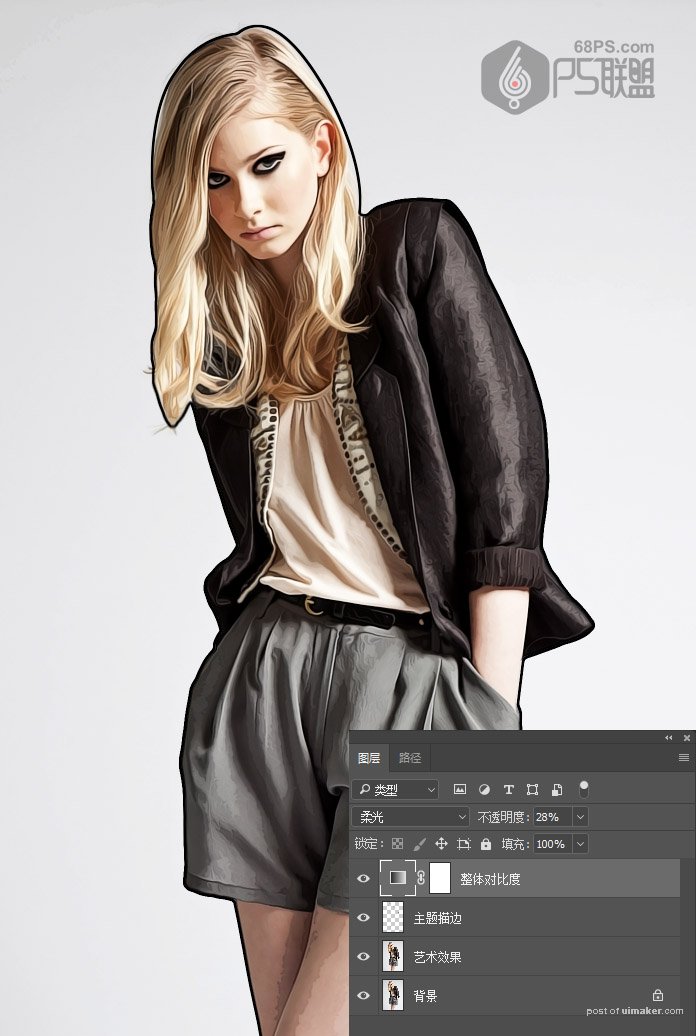
步骤23
转到图层>创建新的填充或调整图层>色阶,创建一个新的调整图层,并将其命名为“ 总体亮度”。然后在“ 属性”面板中使用以下设置:
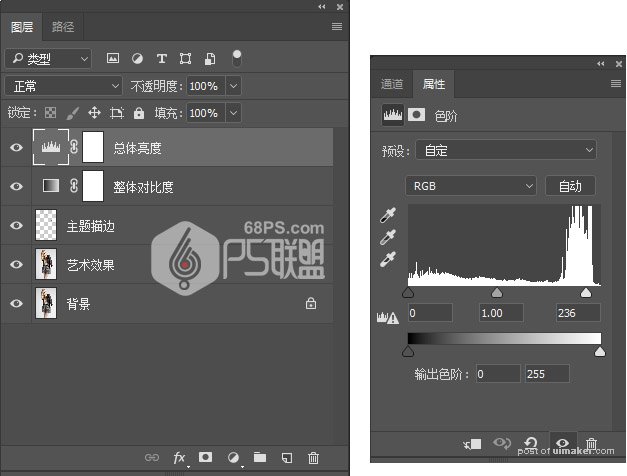
步骤24
转到图层>创建新的填充或调整图层>色相/饱和度,创建一个新的调整图层,并将其命名为“ 总体饱和度”。然后在“ 属性”面板中将饱和度设为42。

步骤25
转到图层>创建新的填充或调整图层>曲线,创建一个新的调整图层,并将其命名为“ 外观颜色”。然后在“ 属性”面板中分别对红、绿、蓝进行以下设置:
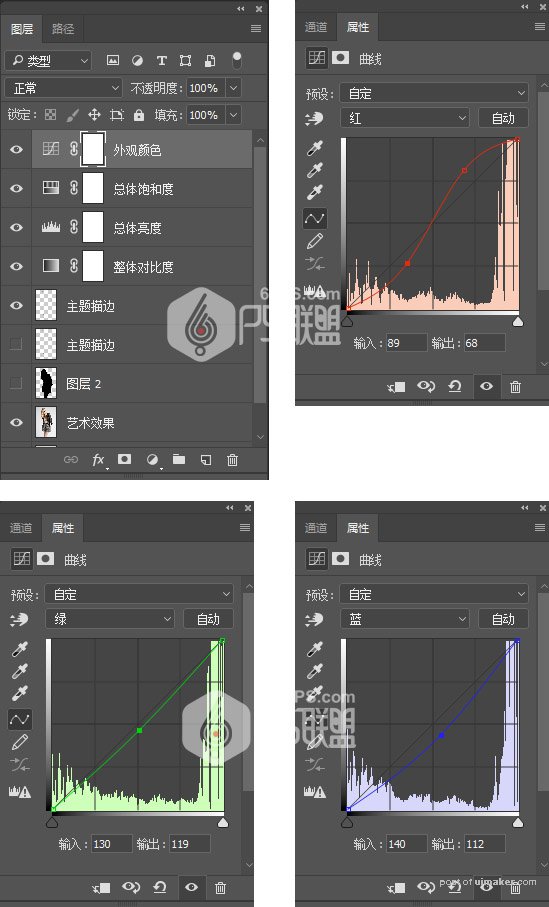
步骤26
转到图层>创建新的填充或调整图层>亮度/对比度,创建一个新的调整图层,并将其命名为“ 背景亮度”。选择“ 背景亮度”图层的图层蒙版时,选择“ 画笔工具”(B),将前景色设置为#000000,然后刷到主题上。
然后在“ 属性”面板中把亮度设为47,对比度22。
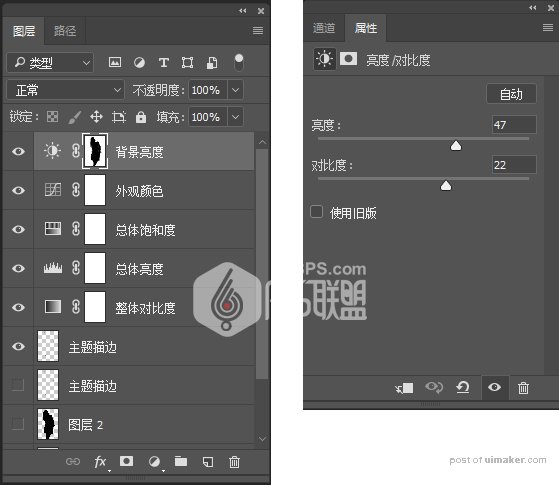
好了,我们来看下完成后的最终效果:
