来源:网络 作者:零下一度
步骤8
现在进入编辑>变换>顺时针旋转90°,顺时针旋转90°,然后按键盘上的Alt+Ctrl+F复上一个过滤器。
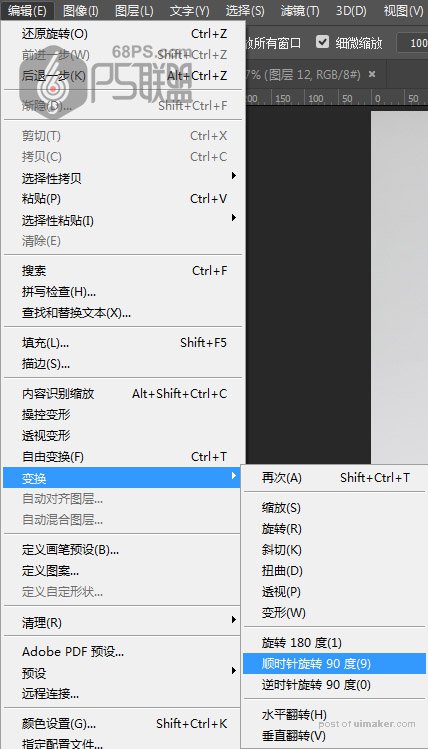
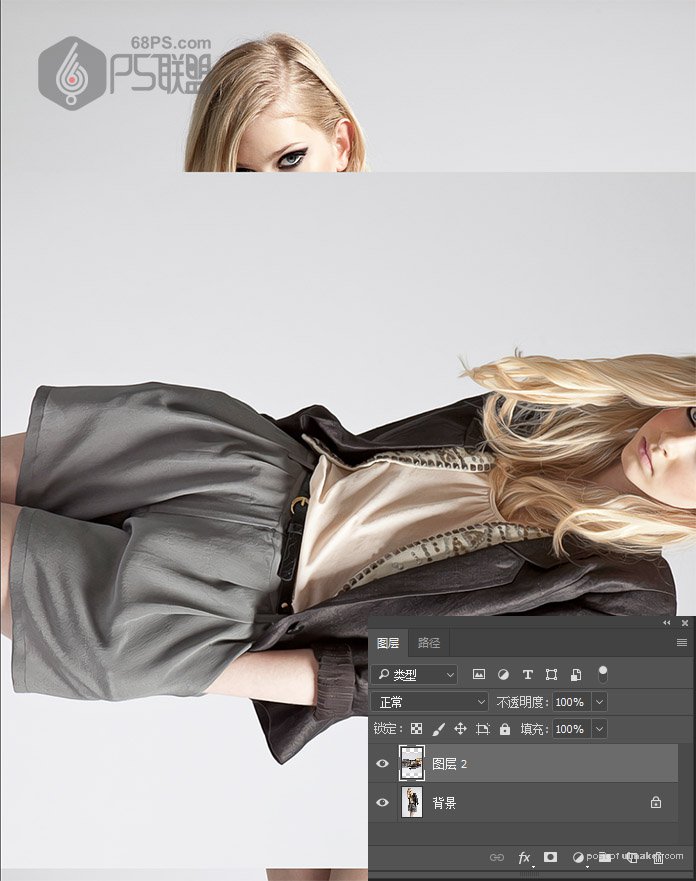
步骤9
转到编辑>变换>顺时针旋转90°将该图层顺时针旋转90°,然后按下键盘上的Alt+Ctrl+F复再次重复上一个过滤器。
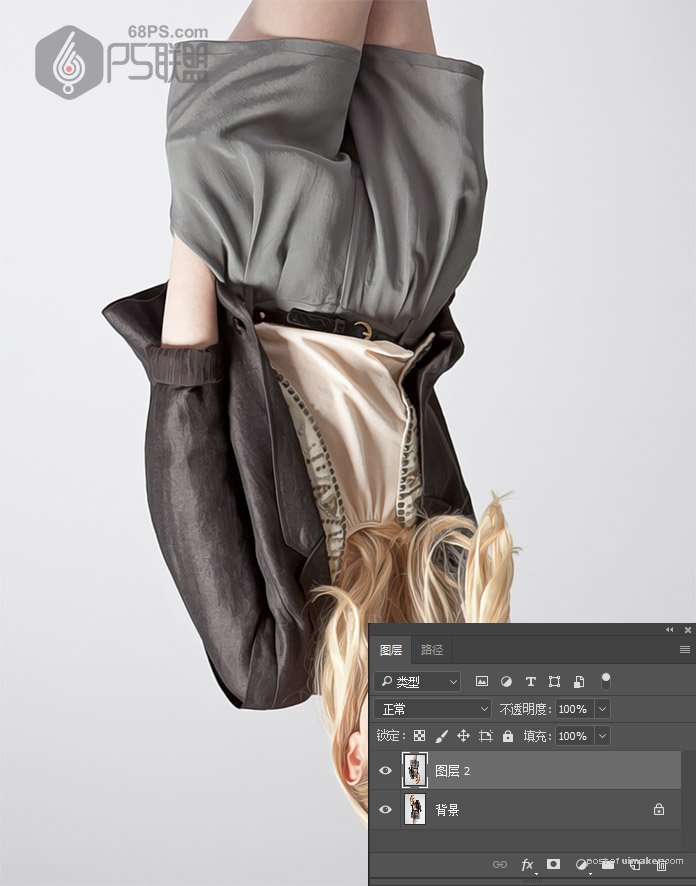
步骤10
现在去编辑>变换>旋转180° 将该图层顺时针旋转180°。
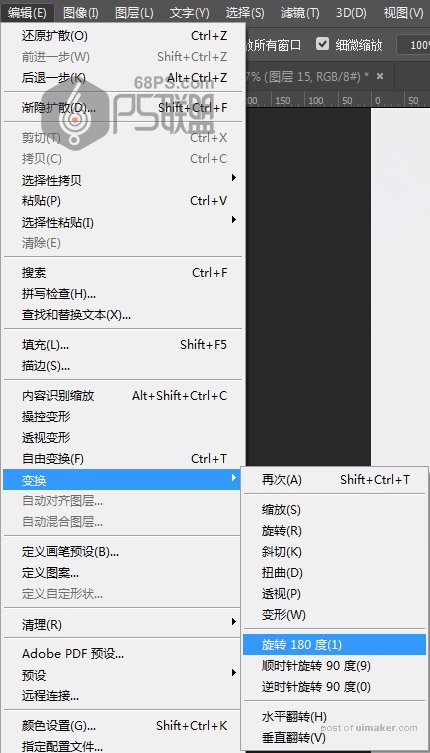
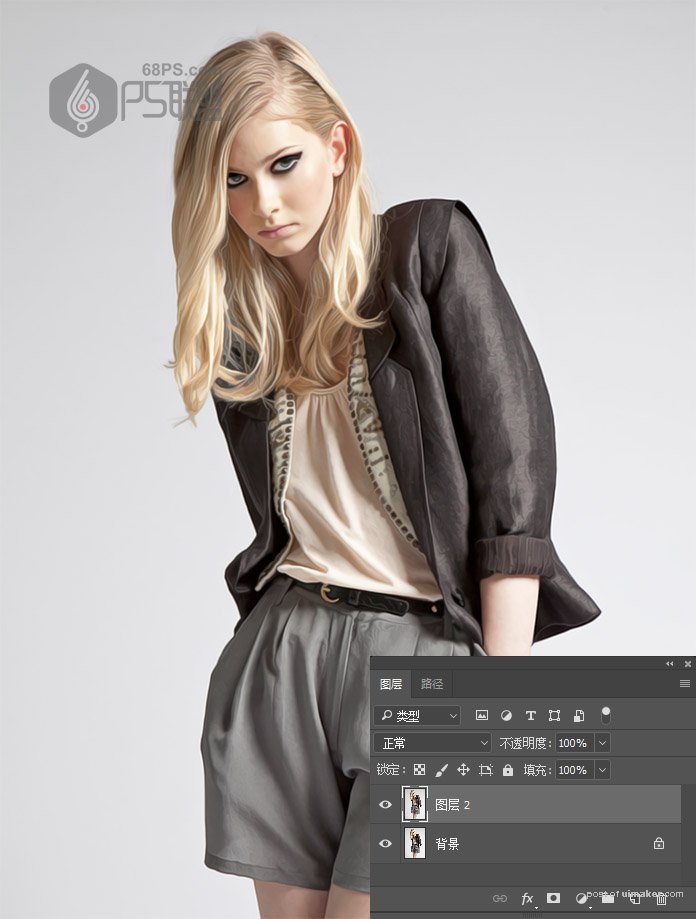
步骤11
然后转到“ 滤镜”>“锐化”>“智能锐化” ,并将“ 数量”设置为250%,将“ 半径”设置为1.5像素,然后将移去设为高斯模糊,如下所示:
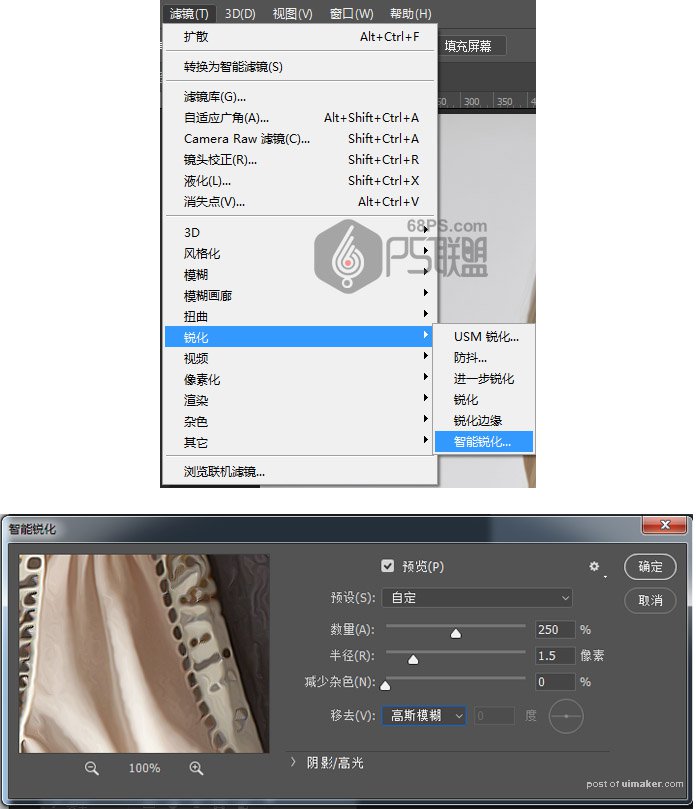
步骤12
转到滤镜>杂色>减少杂色,并且设置强度至5,保留细节至0% ,减少杂色到54%和锐化细节至0% ,如下所示:
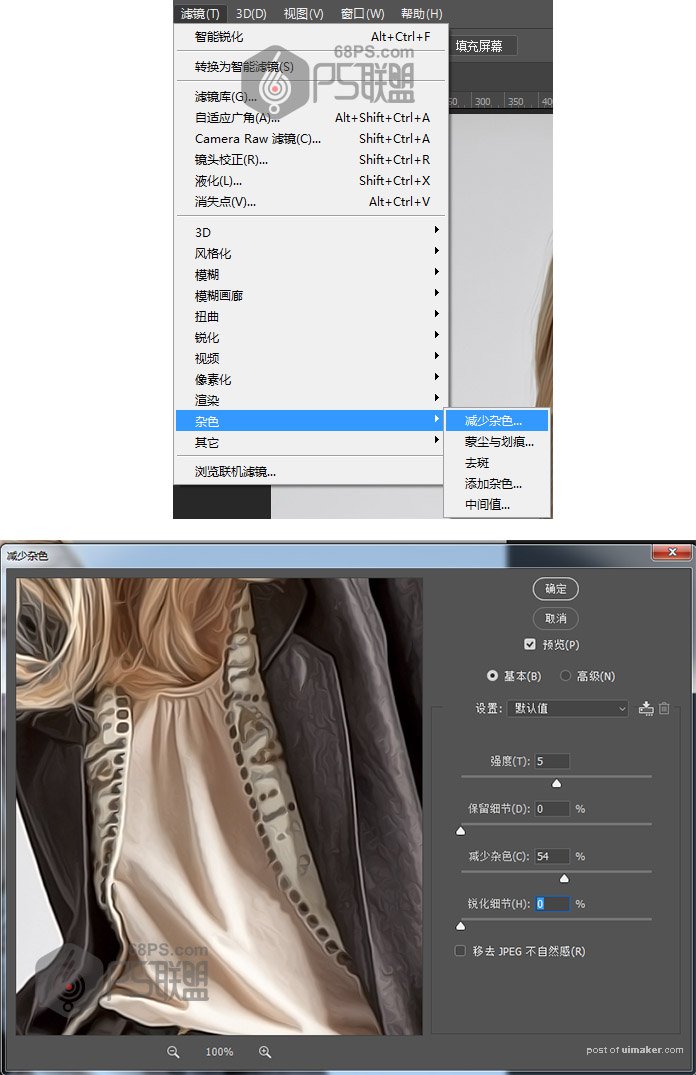
步骤13
现在转到图层>新建图层来创建一个新图层,并将其命名为图层3。按下Ctrl+Alt+Shift+E得到一个盖章图,然后去滤镜>滤镜库>艺术效果>海报边缘,并设置边缘厚度4,边缘强度0到0和海报化3,如下图所示:
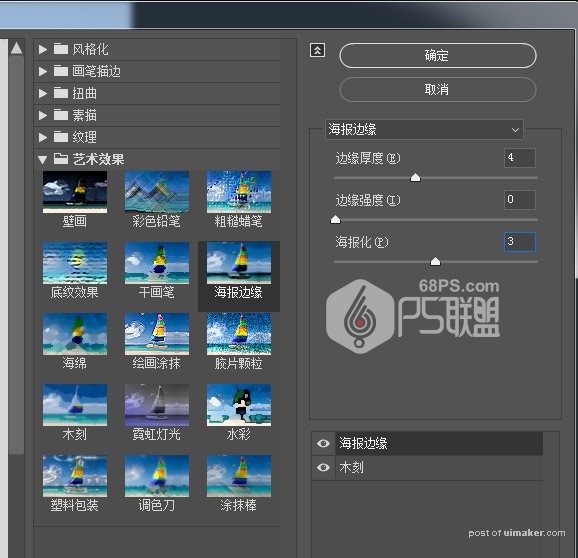
步骤14
现在将此图层的混合模式设置为柔光,并将不透明度设置为60%。

步骤15
按入Ctrl键鼠标点击图层2,同时选中图层2层3,Ctrl+E合并图层,得到新图层。然后命名这个新的图层艺术效果。
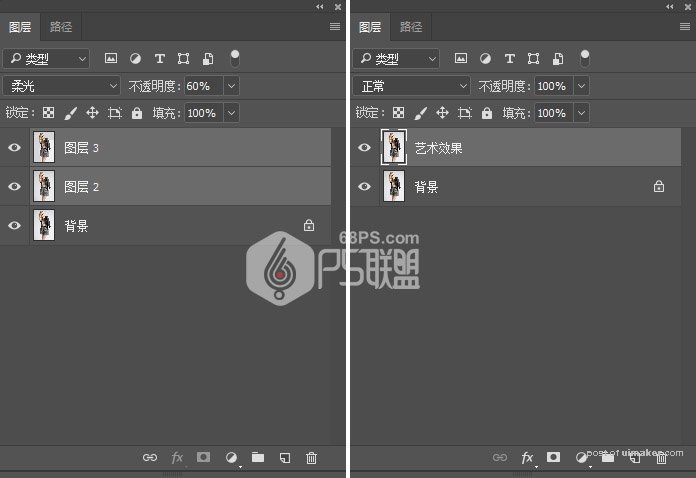
步骤16
选择背景图层,隐藏艺术效果图层,选择快速选择工具(W),然后选择背景。随意使用 Shift和Alt按钮来增加或删除选区中的某些区域。然后按下键盘上的Ctrl+Shift+I来反转选择并获得围绕主题的选区。

步骤17
现在转到选择>修改>平滑,并将取样 半径设置为5像素。
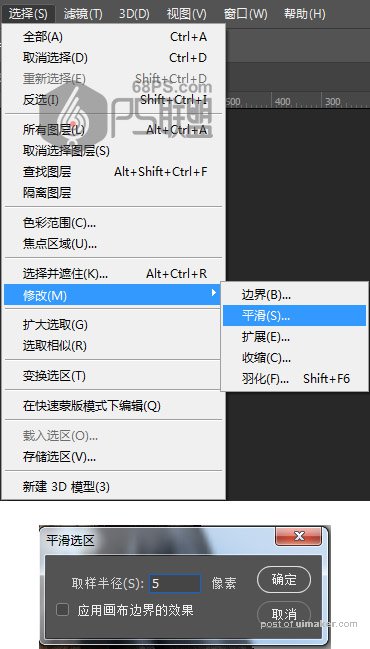
步骤18
然后选择并显示艺术效果图层,转到图层>新建图层以创建一个新图层,并将其命名为“ 主题描边”。
