来源:网络 作者:昀恒
21、把前景色设置为青绿色#2abd99,新建一个图层,用油漆桶工具填充前景色。
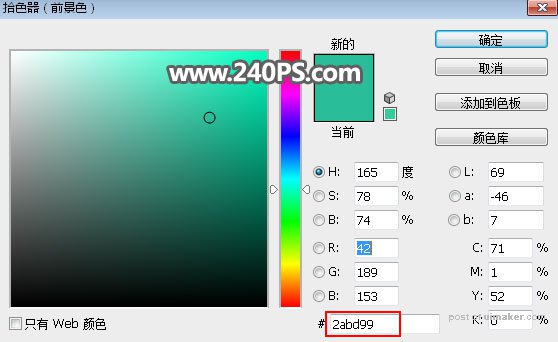
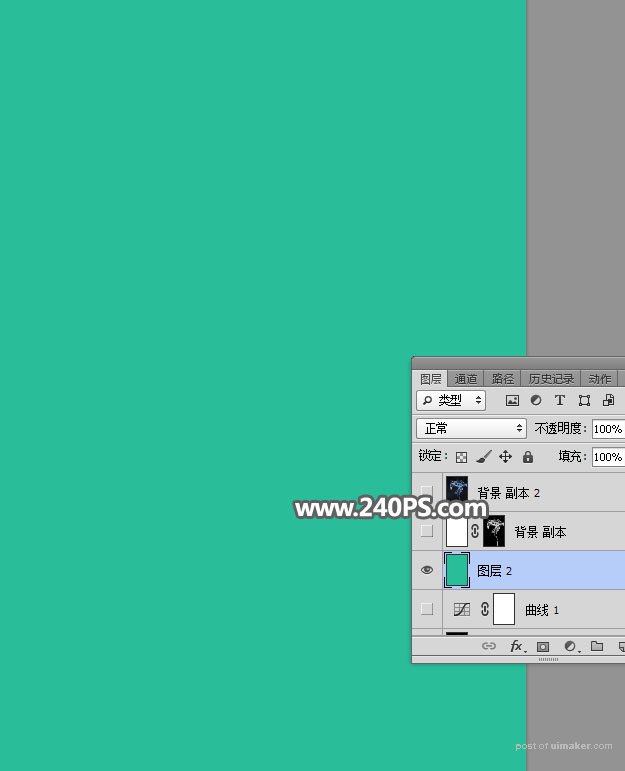
22、新建一个图层,填充白色,,然后添加图层蒙版,如下图。
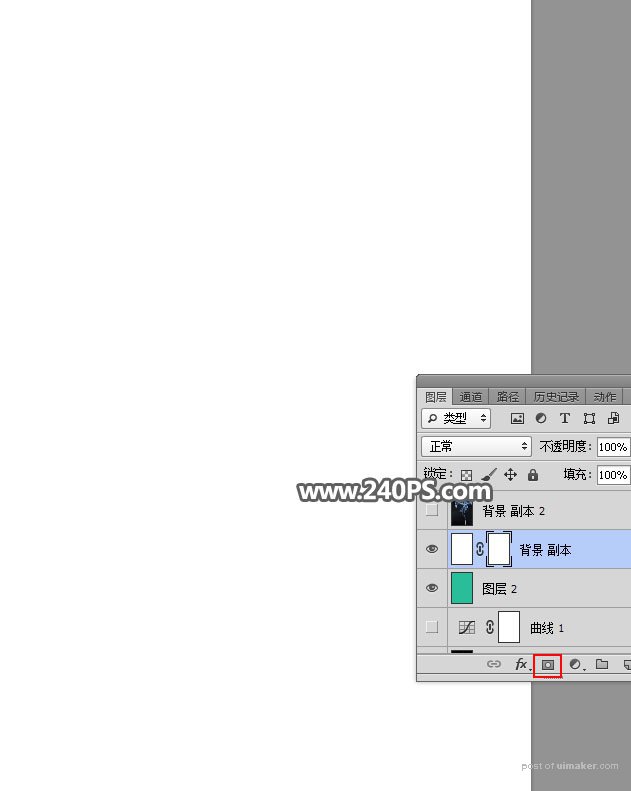
23、选择“烟雾”图层,按Ctrl + A 全选,按Ctrl + C 复制。
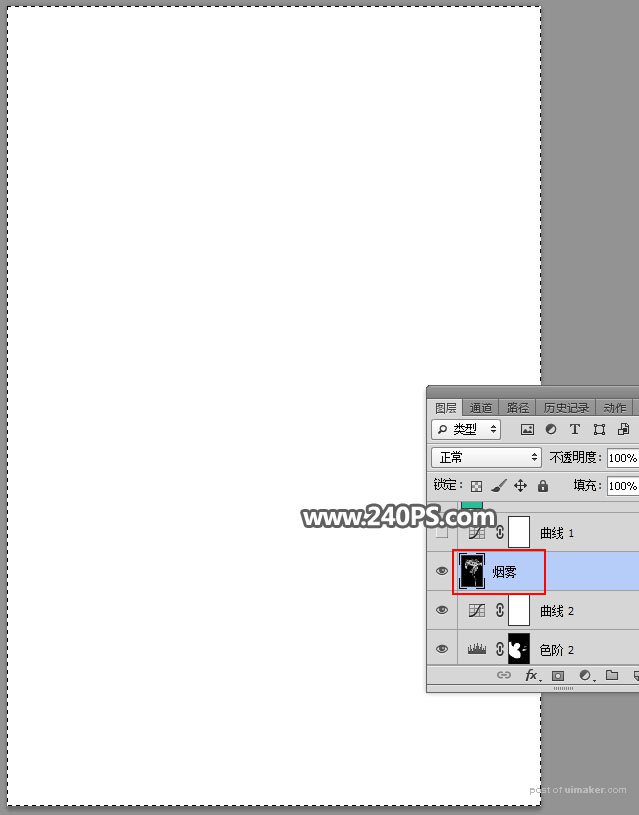
24、选择顶部的白色图层,按住Alt键 + 鼠标左键点击一下蒙版缩略图,如下图。
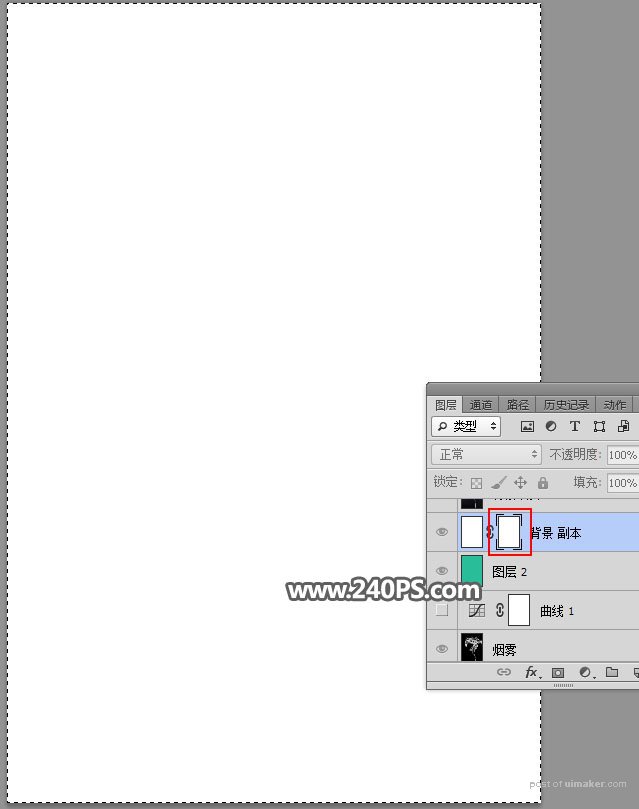
25、按Ctrl + V 把复制的图层粘贴进来,如下图。
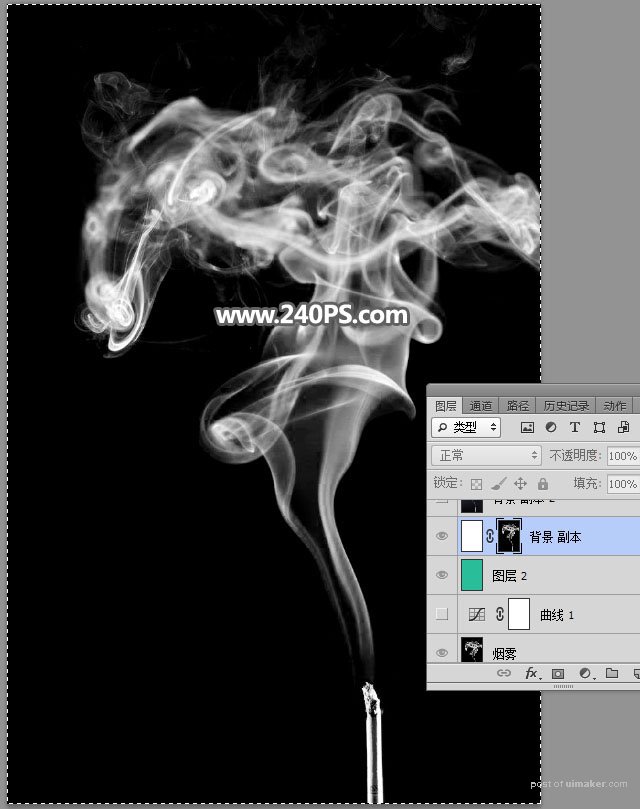
26、按住Alt键 + 鼠标左键点击一下蒙版缩略图,回到图层状态,按Ctrl + D 取消选区,效果如下图。

最终效果:
