来源:网络 作者:昀恒
14、新建一个图层,把选区填充黑色,按Ctrl + D 取消选区,效果如下图。

15、再用套索工具勾出右侧背景选区,填充黑色,然后按Ctrl + D 取消选区。

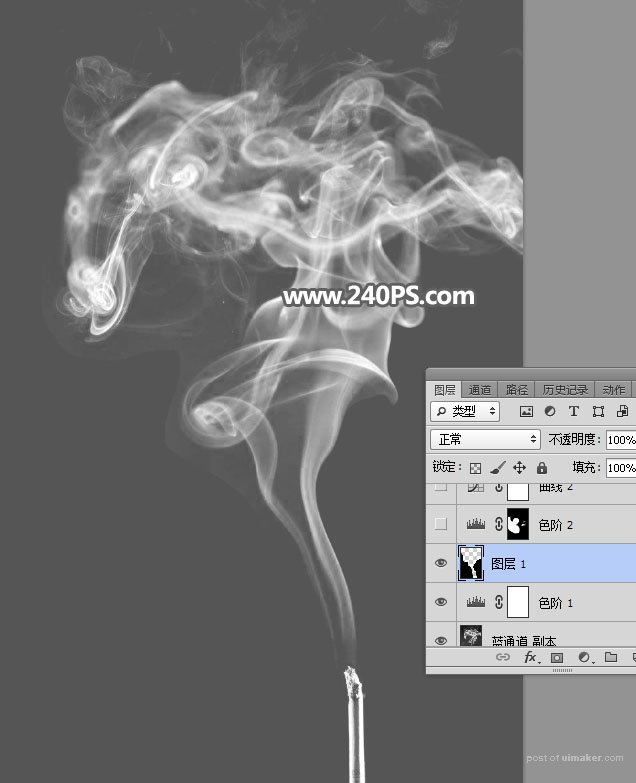
16、用套索工具勾出下图所示的选区,按Shift + F6 羽化10个像素。
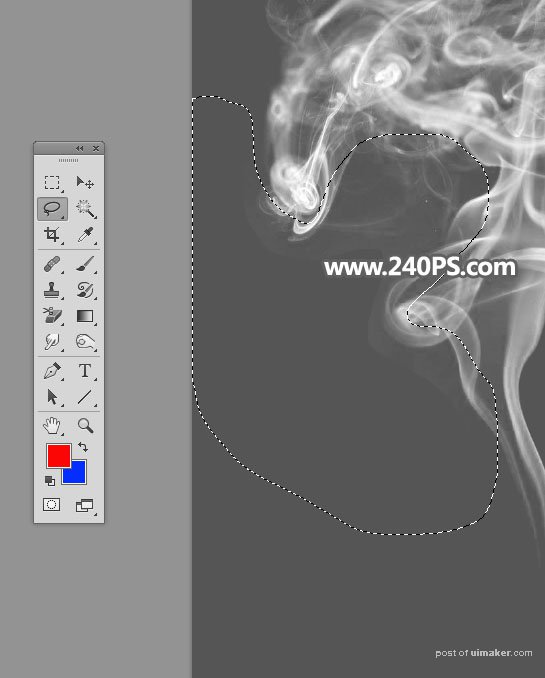
17、创建色阶调整图层,增加明暗对比,参数及效果如下图。


18、创建曲线调整图层,把RGB通道调亮一点,参数及效果如下图。
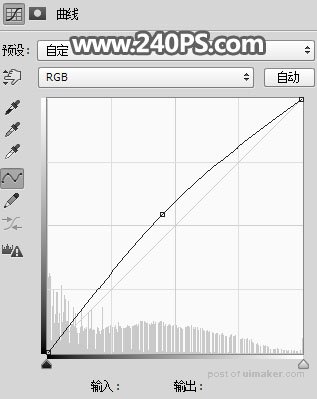

19、把顶部的曲线调整图层隐藏,如下图。

20、新建一个图层,按Ctrl + Alt + Shift + E 盖印图层,然后命名为“烟雾”。
