来源:网络 作者:点墨图文
步骤22
按Ctrl键点击丝带文字图层,得到选区,,然后在所有图层的顶部创建一个新图层并将其称为金色的
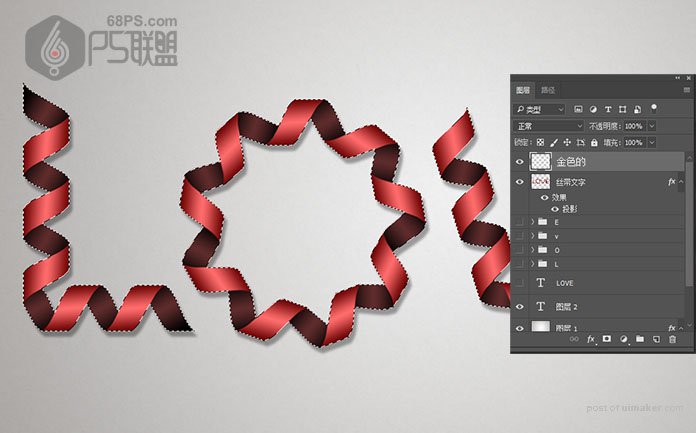
步骤23
双击金色的图层以应用以下图层样式:
斜面和浮雕
选中消除锯齿框
高亮模式:亮光
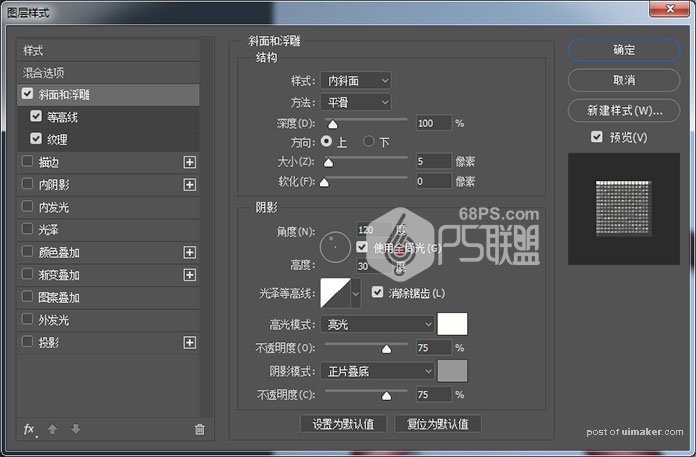
等高线
范围50%
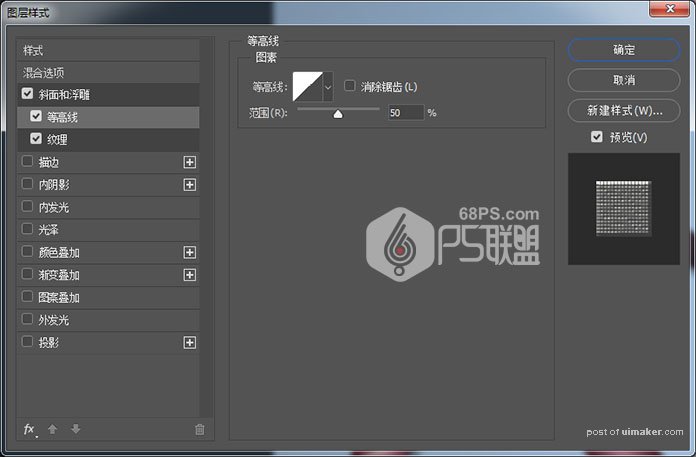
纹理
图案: 黑色磁砖
深度: 432%
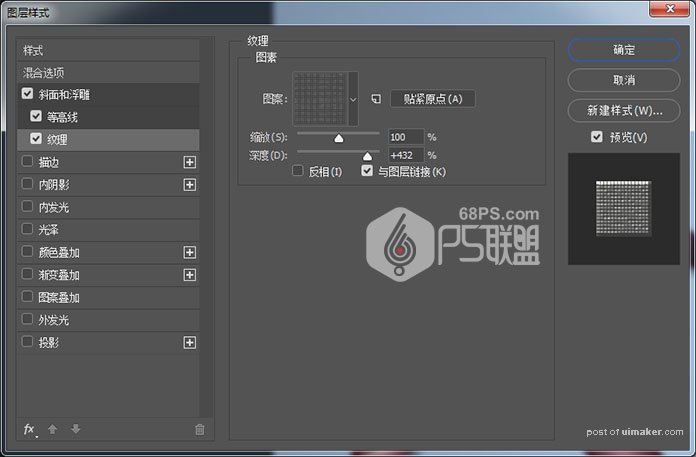
步骤24
设置前景颜色#ffb94a,选择画笔工具,选择一个95%硬度值的3px画笔,然后开始在每个卷曲的中间添加条纹。这可能需要一些时间,因为有选区在画的线都在选区之间,你可以擦除和重新创建任何你不喜欢的条纹。完成后,Ctrl+D取消选区。

步骤25
点击“ 图层”面板下的“ 新建填充或调整图层”图标,然后选择“ 色调/饱和度”。将色调值更改为-180。
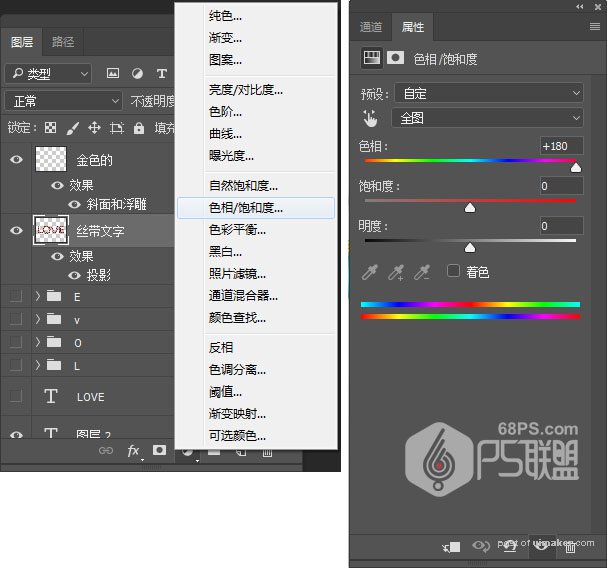
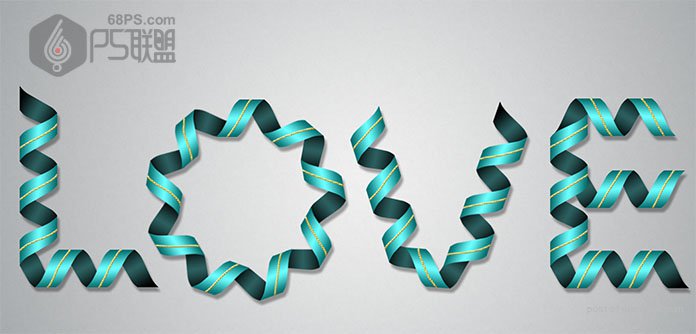
步骤26
将调整图层放置在金色的图层下方,你也可以通过调整层得到任何你喜欢的颜色。

好了,我们完成了,希望你喜欢这个uimaker.com/uimakerhtml/uistudy/">教程,并找到有用方法和技巧。
一起来看下完成后的效果:
