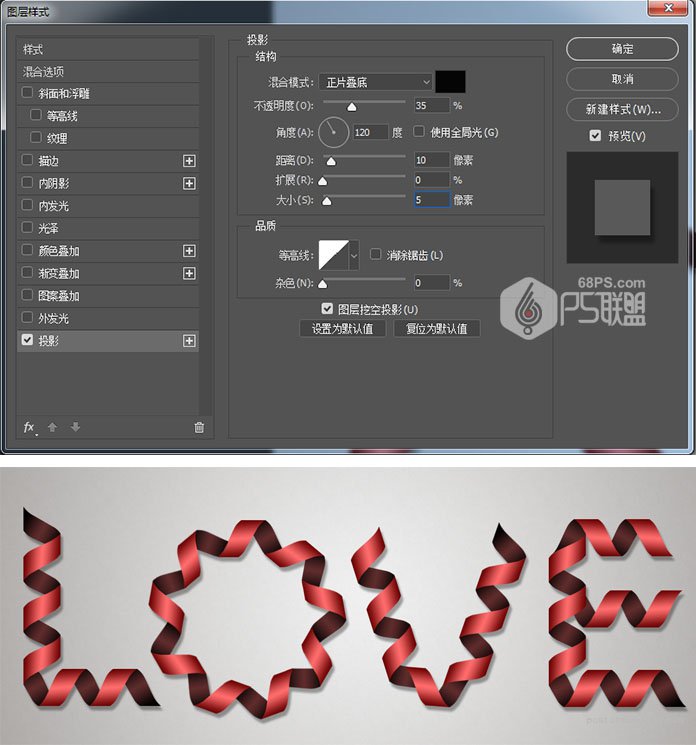来源:网络 作者:点墨图文
步骤13
复制矩形1拷贝图层到矩形1图层,然后转到图层>合并图层,并将合并后的图层命名为丝带。并将丝带图层向下移动,放置丝带时的诀窍就是要注意层次的顺序,使丝带的正面和背面不会混淆。
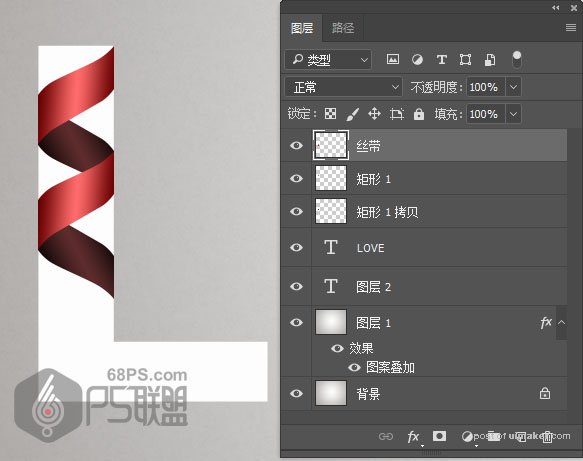
步骤14
复制丝带图层,转到编辑-变换-顺时针旋转90度,使丝带变成衡的。然后编辑-变换-水平翻转,效果如下图所示
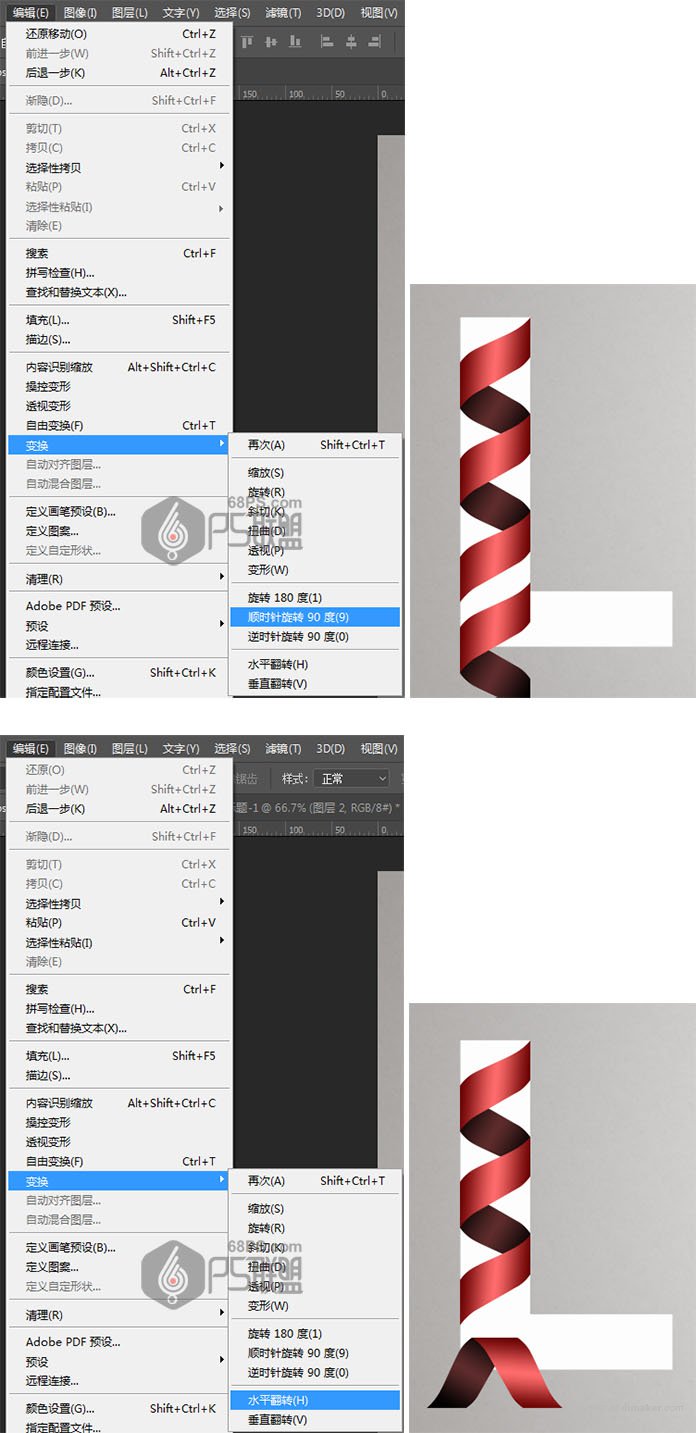
步骤15
Ctrl+J复制图层两次,并向右移动丝带,得到如下效果
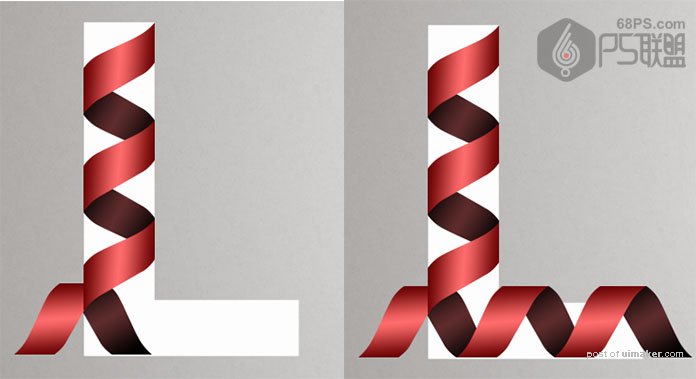
步骤16
选择像皮擦工具(E),确保图层是丝带拷贝1,把不需的部份擦掉。
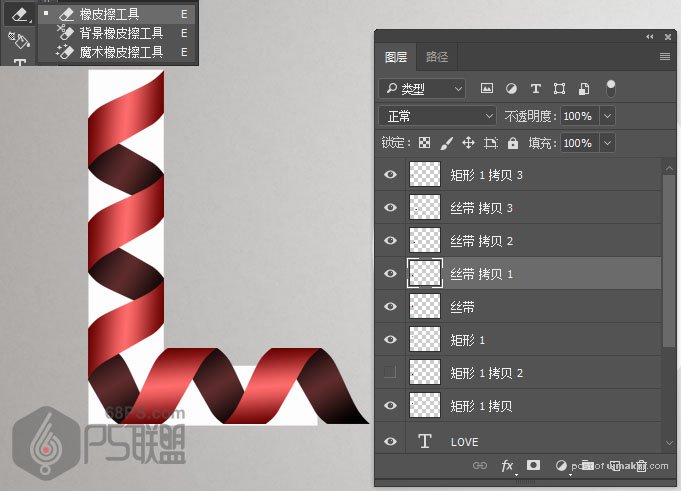
步骤17
下面我们开始给字母O做成丝带的效果。这里有一个技巧来帮助你创建“ O ”字母。先把水平丝带放在字母的顶部,轻的一面在左边。然后复制丝带的图层,Ctrl+T进入旋转模式,然后旋转复制40度,并移动它,使其与水平卷曲连接,然后按回车键。
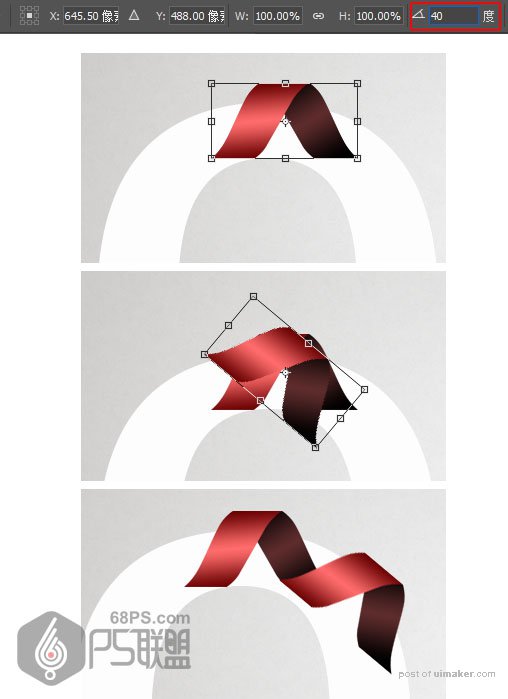
步骤18
按Alt + Ctrl + Shift + T键几次,直到创建一个完整的圆,使用橡皮擦工具(E)来去除重叠的部分。
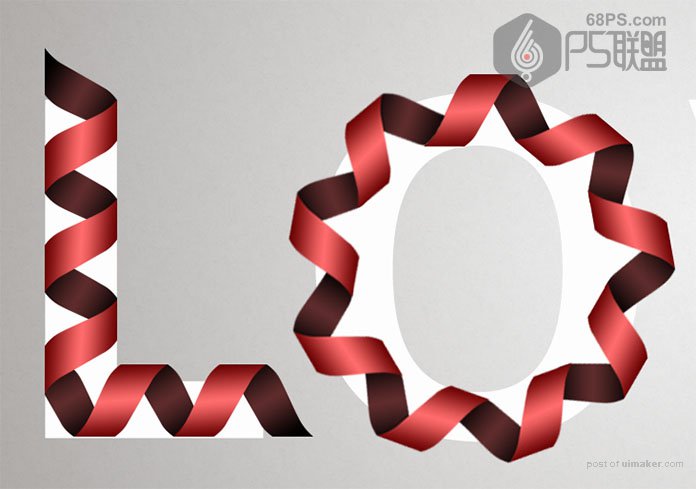
步骤19
用这些方法把余下的字母都放上丝带,完成后,使原始文本图层不可见。效果如下图:
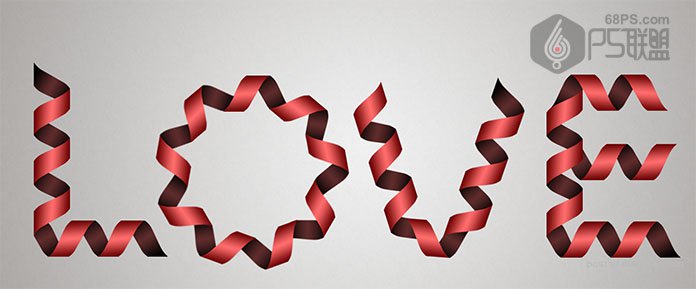
步骤20
转到图层-把个个丝带文字图层复制,得到个个的拷贝图层,Ctrl+E合并拷贝的图层,并将图层命名为丝带文字。
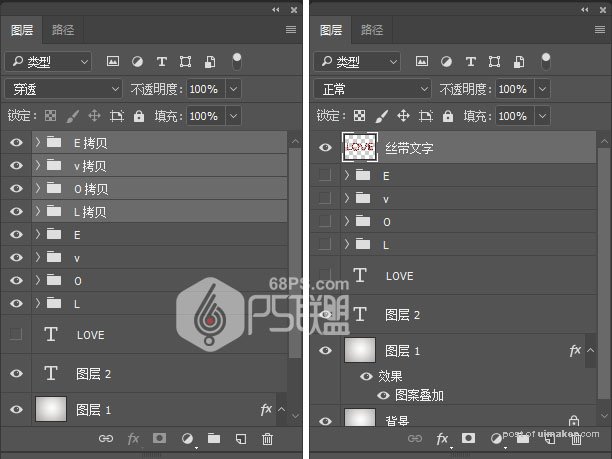
步骤21
双击丝带文字图层,打开图层样式,以应用阴影效果:
阴影
不透明度: 35%
距离: 10