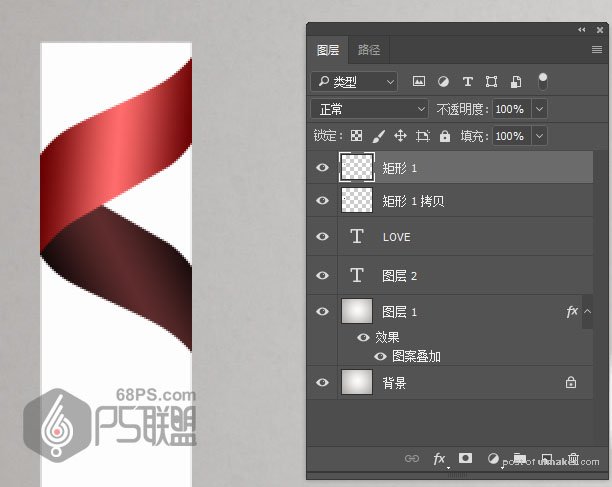来源:网络 作者:点墨图文
步骤7
接下来,使用直接选择工具来选择和移动点,以创建下面的形状。

步骤8
将形状的填充颜色更改为#b23636。
双击图层打开图层样式,应用以下渐变叠加图层样式:
混合模式:覆盖
风格:反映
角度: -5
使用白色到黑色渐变填充
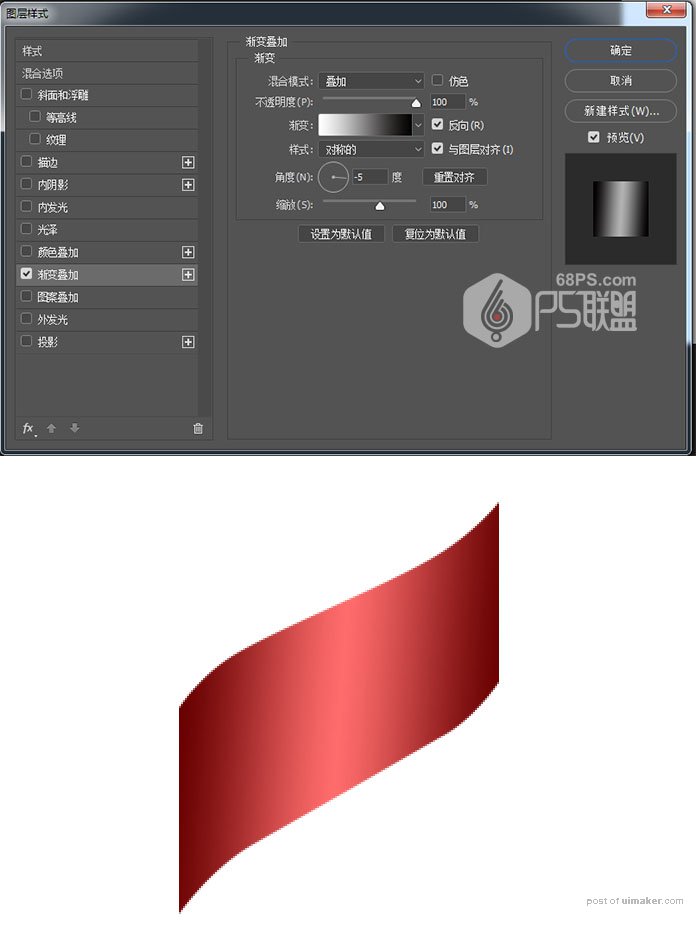
步骤9
Ctrl+J复制形状图层并将副本的填充颜色更改为#2f1616。
双击复制形状图层以更改其“渐变叠加”效果的设置:
角度: -27
规模: 150%
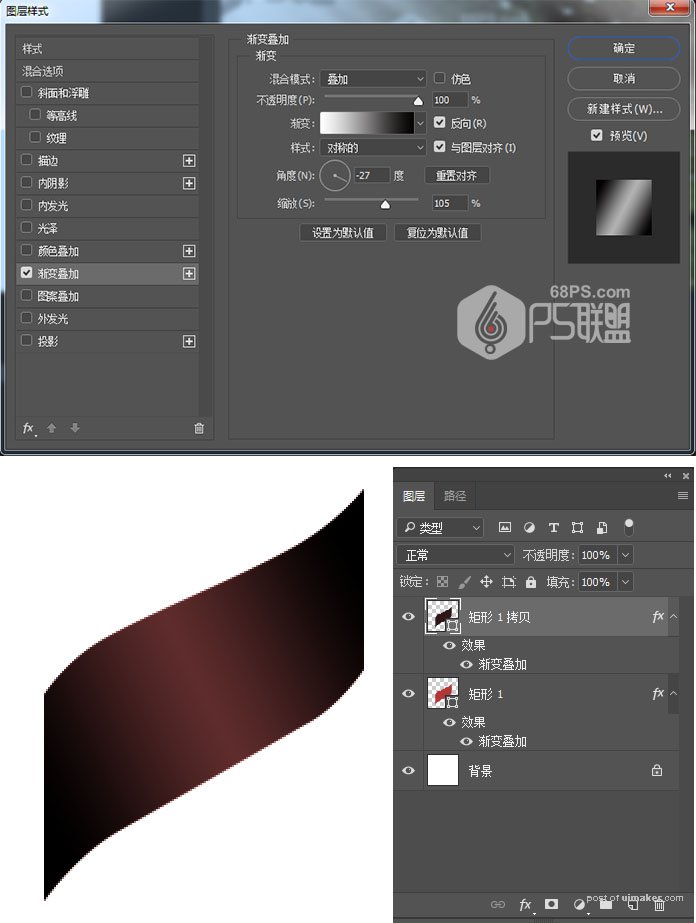
步骤10
转到编辑>变换路径>翻转垂直。然后拖动矩形1拷贝图层到矩形1图层下方,然后向下移动以无缝连接。效果如下图所示
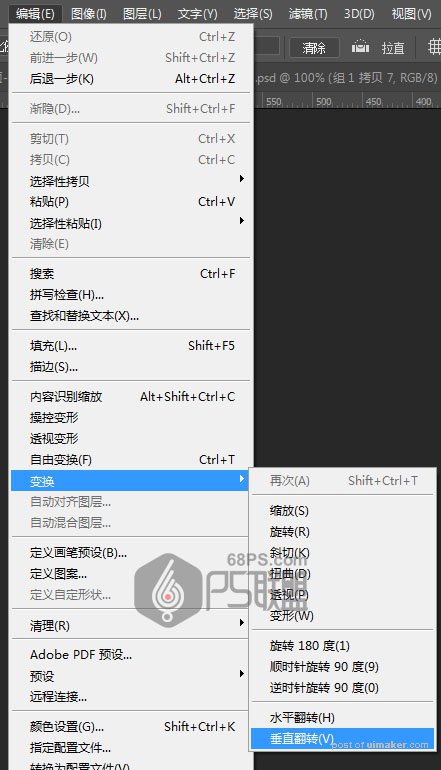
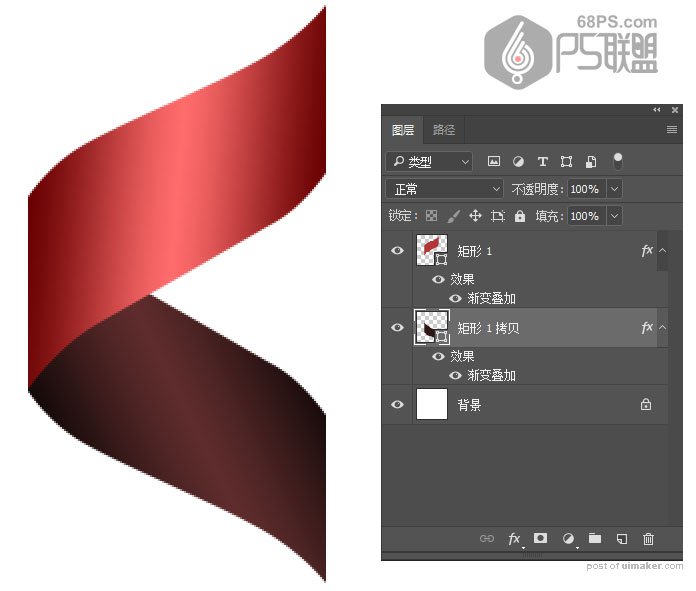
步骤11
转到图层,同时选中矩形1拷贝图层到矩形1图层,将它们拉入到文字图层。
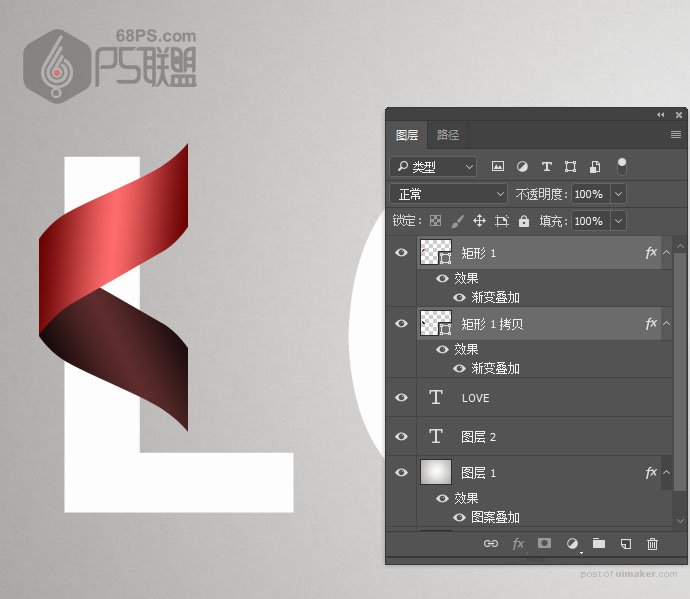
步骤12
确保选中矩形1拷贝图层到矩形1图层鼠标点击右键,点击“ 栅格化图层样式”。Ctrl+T对图形进行缩小。