来源:网络 作者:昀恒
37、选择“高光”这个图层,按Ctrl + A 全选,按Ctrl + C 复制。

38、选择“发丝1”这个图层,按住Alt键 + 鼠标左键点击一下蒙版缩略图,这是现在的效果。
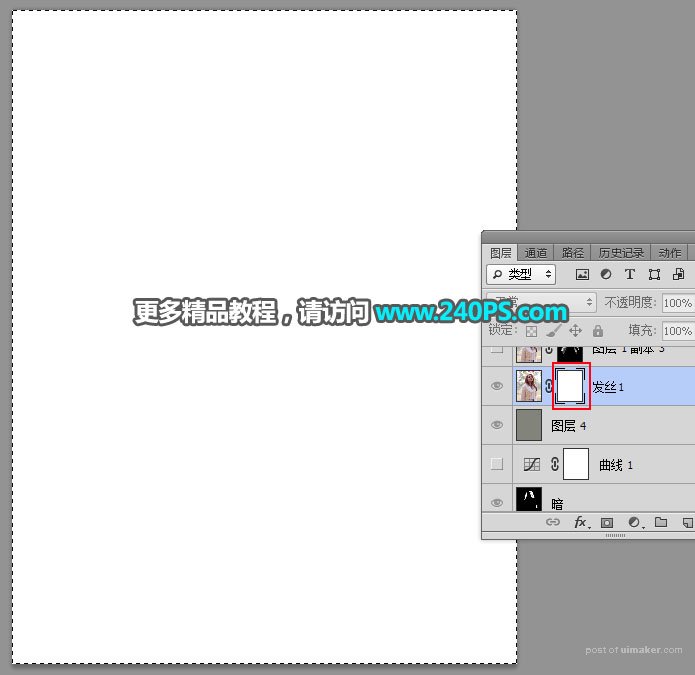
39、按Ctrl + V 把复制的图层粘贴进来,如下图。
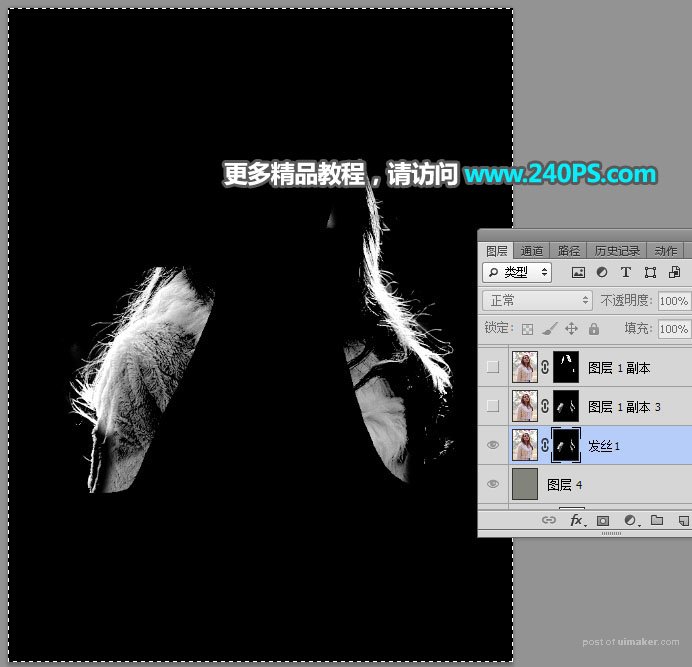
40、按住Alt键 + 鼠标左键点击一下蒙版缩略图,返回图像状态,按Ctrl + D 取消选区,效果如下图。

41、按Ctrl + J 把当前图层复制一层,效果如下图。
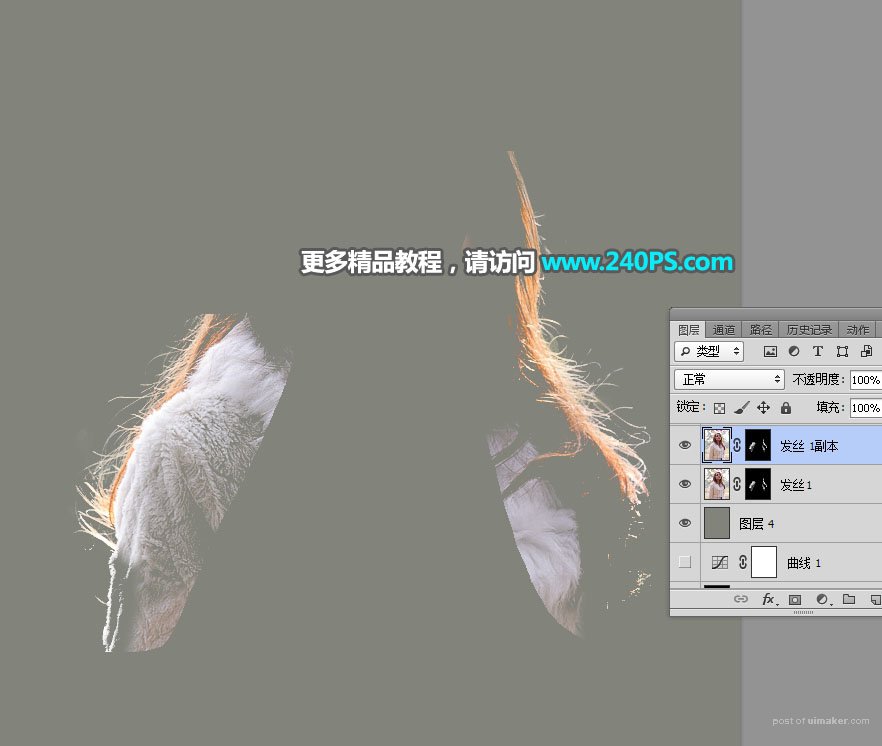
42、把背景图层复制一层,按Ctrl + Shift + ] 置顶,然后命名为“发丝2”,然后添加蒙版,如下图。

43、同样的方法把“暗”这个图层粘贴到“发丝2”图层蒙版里面,过程如下图。
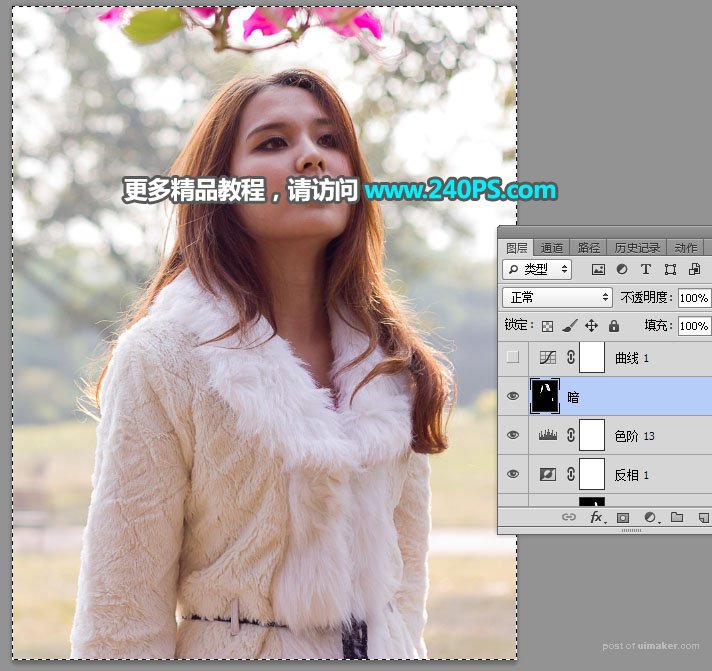

44、按Ctrl + J 把当前图层复制一层,如下图。
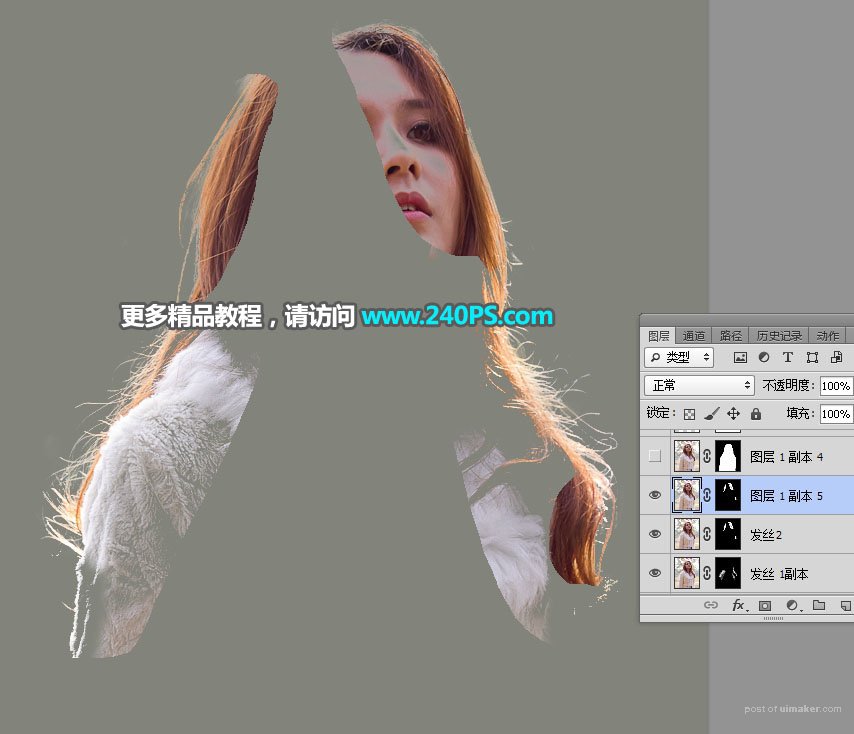
45、把背景图层复制一层,按Ctrl + Shift + ] 置顶,命名为“轮廓”,如下图。

46、进入路径面板,按住Ctrl键 + 鼠标左键点击一下路径2缩略图,载入选区。
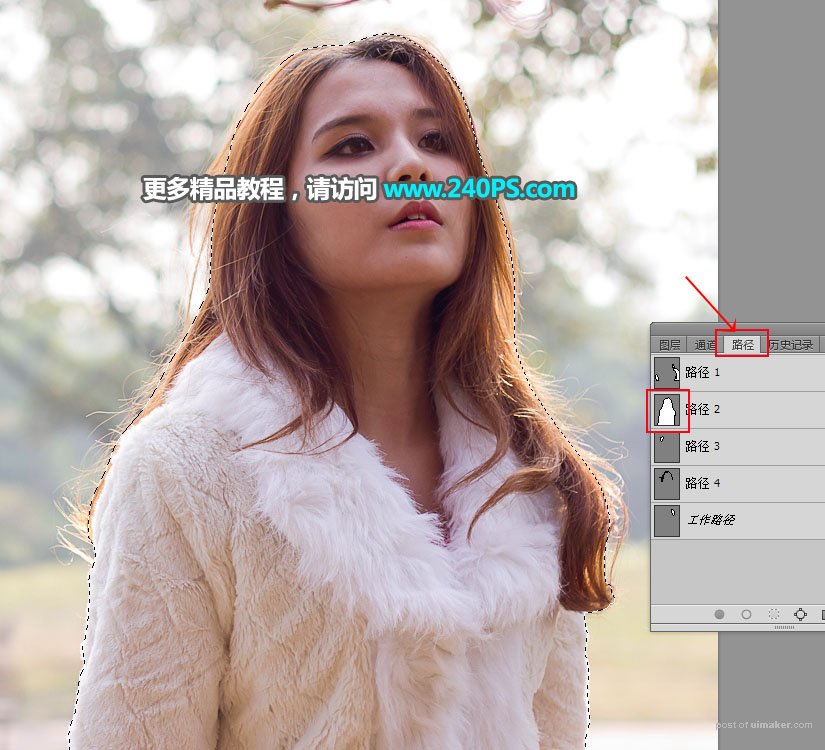
47、返回图层面板,给当前图层添加图层蒙版,效果如下图。

最终效果
