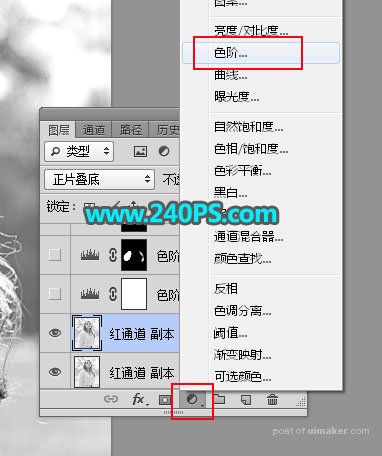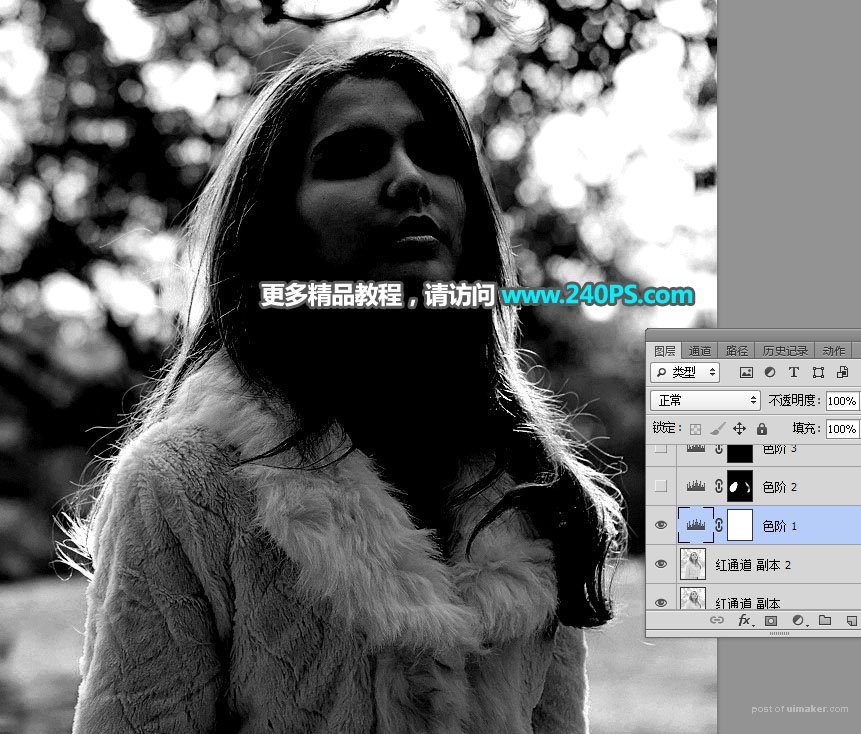来源:网络 作者:昀恒

原图

1、把原图uimaker.com/uimakerdown/">素材保存到本机,然后打开PS,再打开原图。
我们先来分析一些发丝受光:红框位置的发丝比背景要暗;蓝框位置的发丝明显比背景亮。这样用单一的一个通道是很难把发丝抠出,需要综合多个通道。

2、分析通道:
进入通道面板(窗口 > 通道),选择红通道,红框位置的发丝与背景很难区分,不过其它部分的发丝与背景有一定的色差。
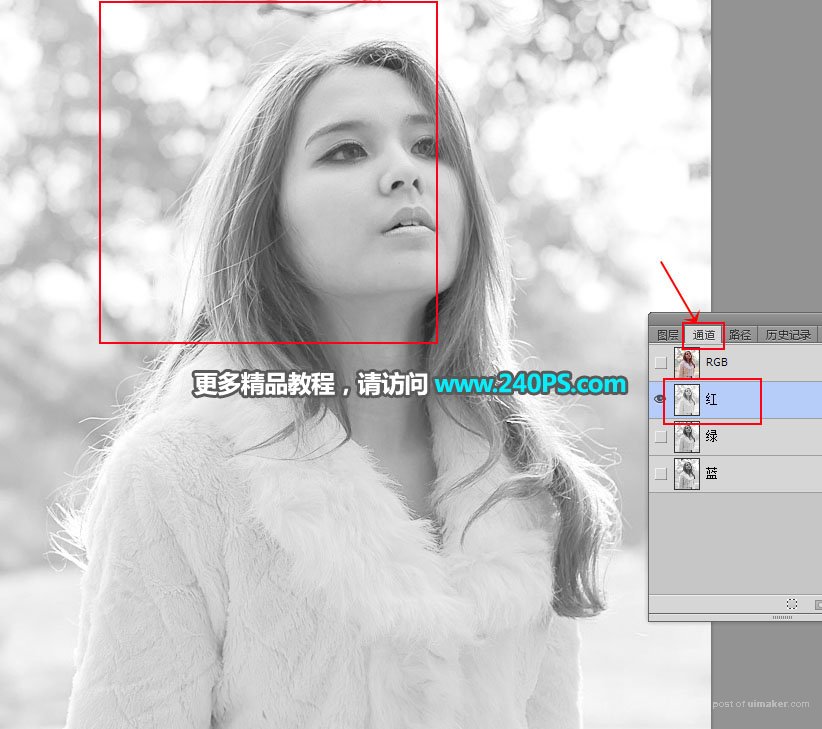
3、选择绿通道,跟红通道接近,不过发丝色差没有红通道大。
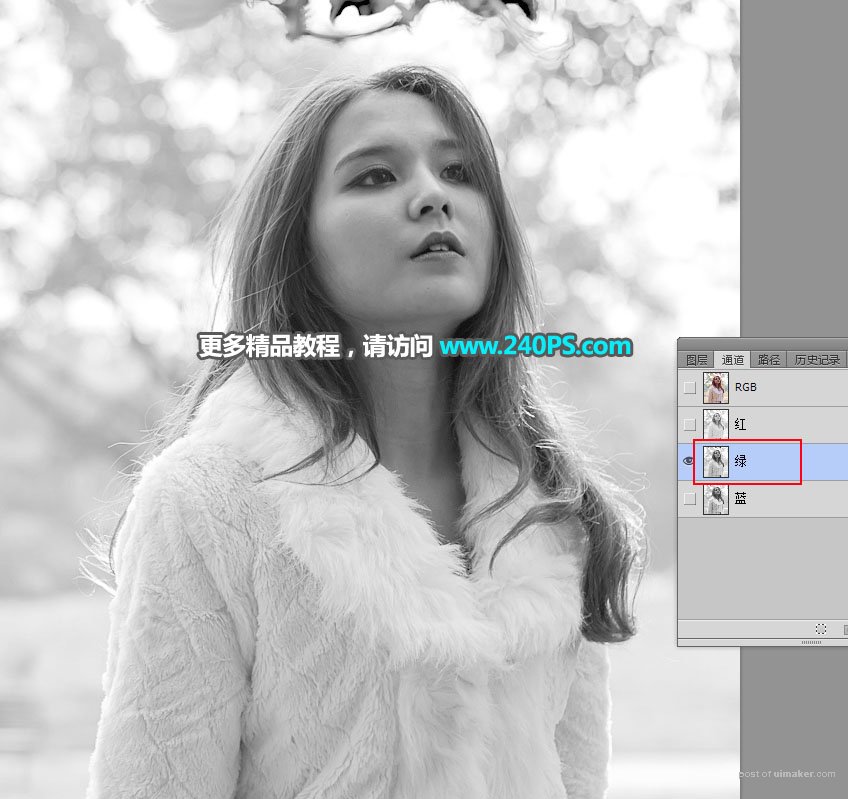
4、选择蓝通道,,顶部的发丝与背景有一定的色差。
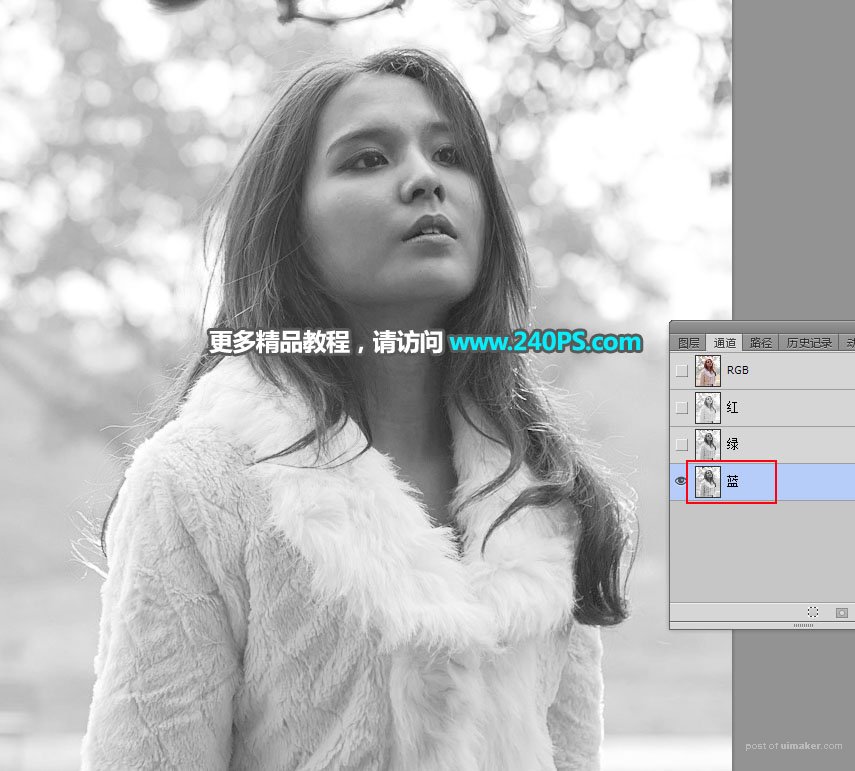
5、综合上面的分析:红通道适合提取较亮的发丝;蓝通道适合提取顶部的发丝。选择红通道,按Ctrl + A 全选,按Ctrl + C 复制。
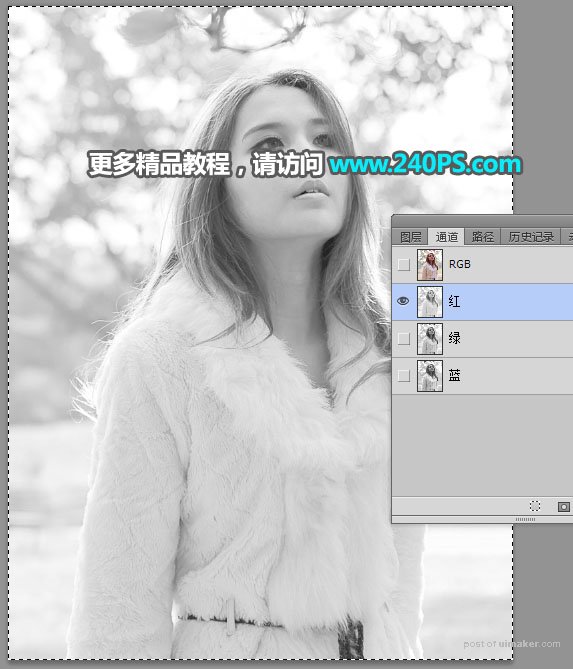
6、点一下RGB通道。

7、返回图层面板,新建一个图层,按Ctrl + V 把复制的红通道粘贴进来,如下图。
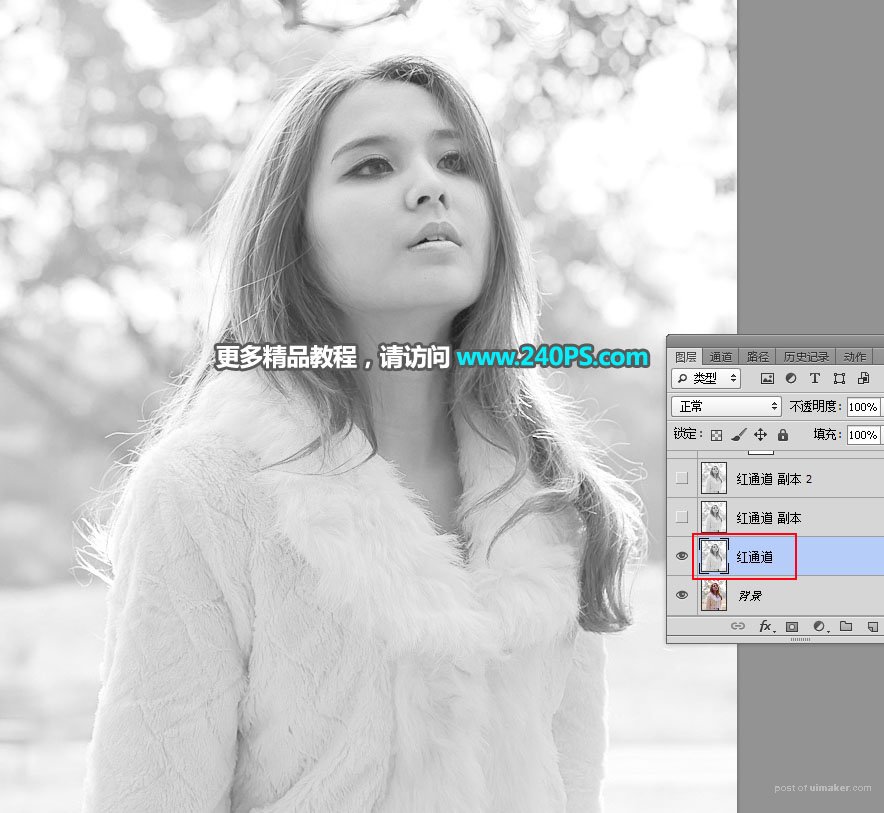
8、按Ctrl + J 把当前图层复制一层,混合模式改为“正片叠底”,如下图。
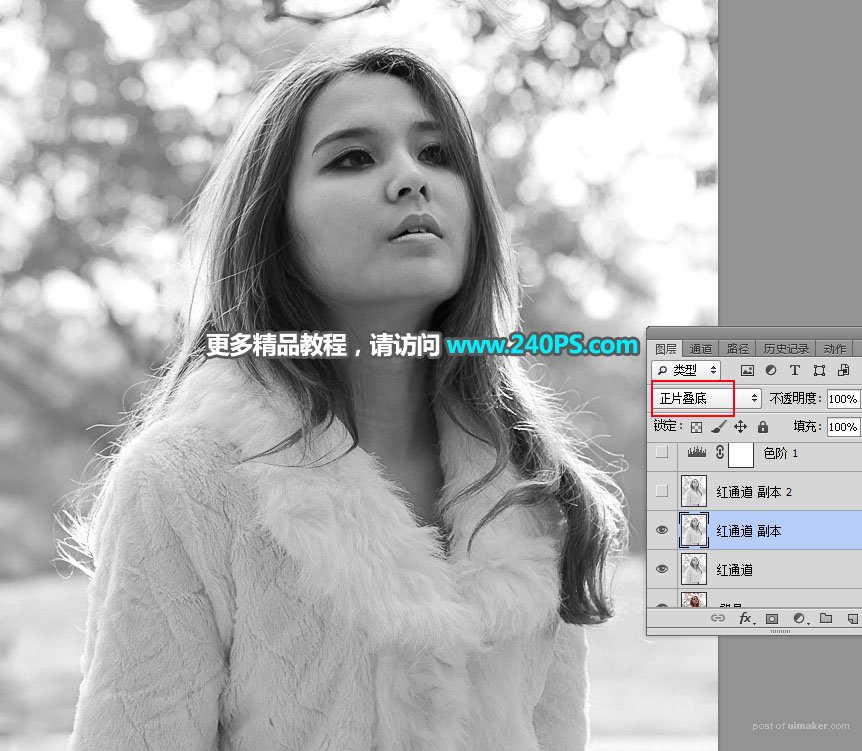
9、按Ctrl + J 把当前图层复制一层,混合模式改为“正片叠底”不变,如下图。

10、按下面的方法创建一个色阶调整图层,把暗部大幅压暗,参数及效果如下图。