来源:网络 作者:昀恒
22、创建一个色阶调整图层,把高光及中间调颜色大幅调亮一点,参数及效果如下图。

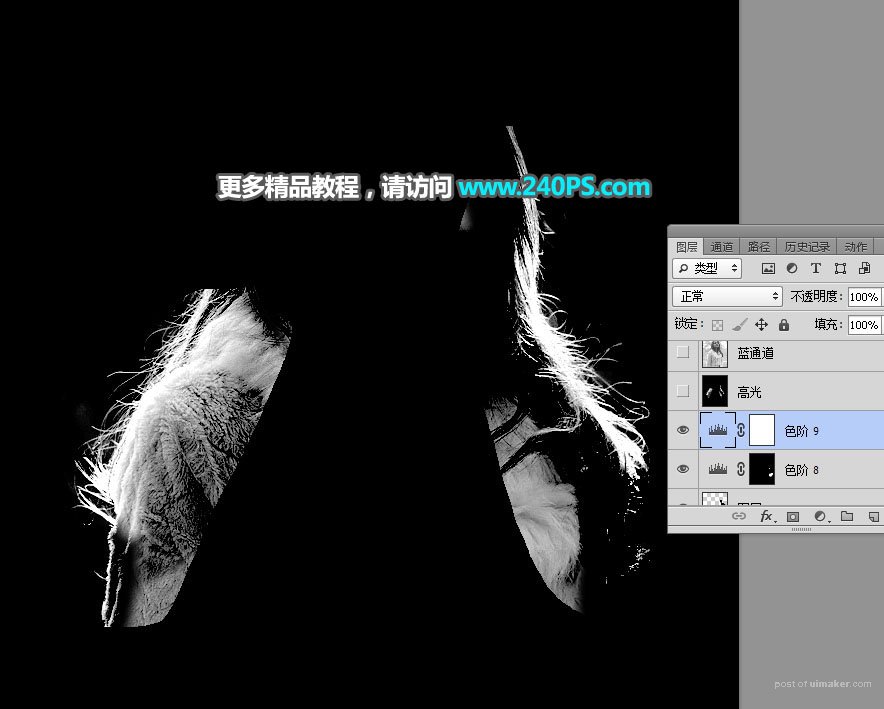
23、新建一个图层,按Ctrl + Alt + Shift + E 盖印图层,然后把图层命名为“高光”,如下图。
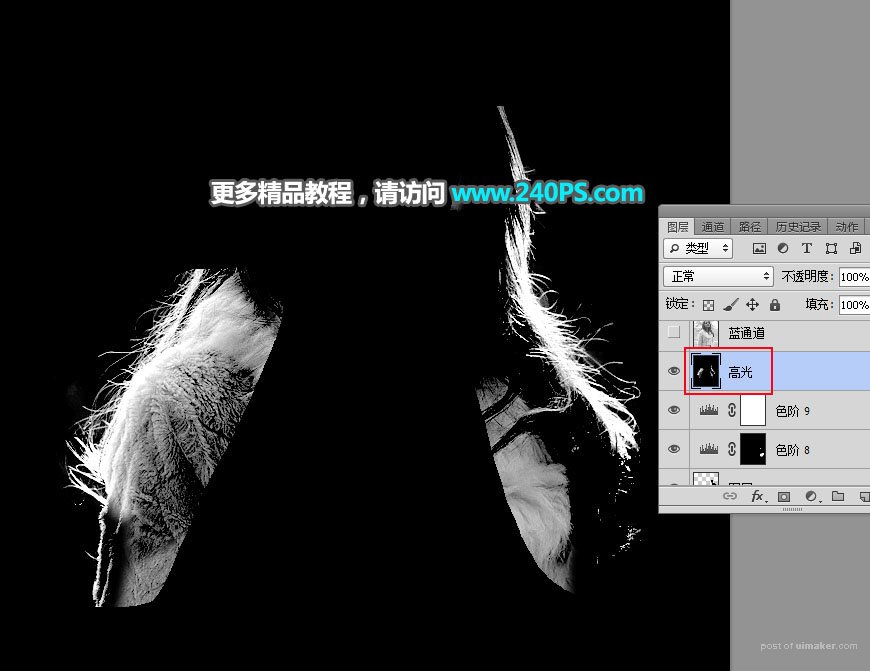
24、把背景图层复制一层,按Ctrl + Shift + ] 置顶。

25、现在来处理顶部的发丝。进入通道面板,选择蓝通道,按Ctrl + A 全选,按Ctrl + C 复制。
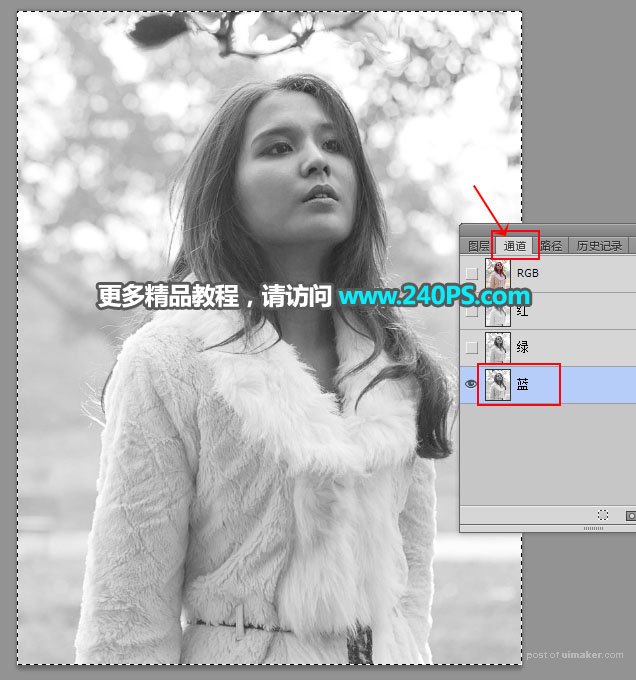
26、返回图层面板,新建一个图层,按Ctrl + V 把复制的通道粘贴进来。
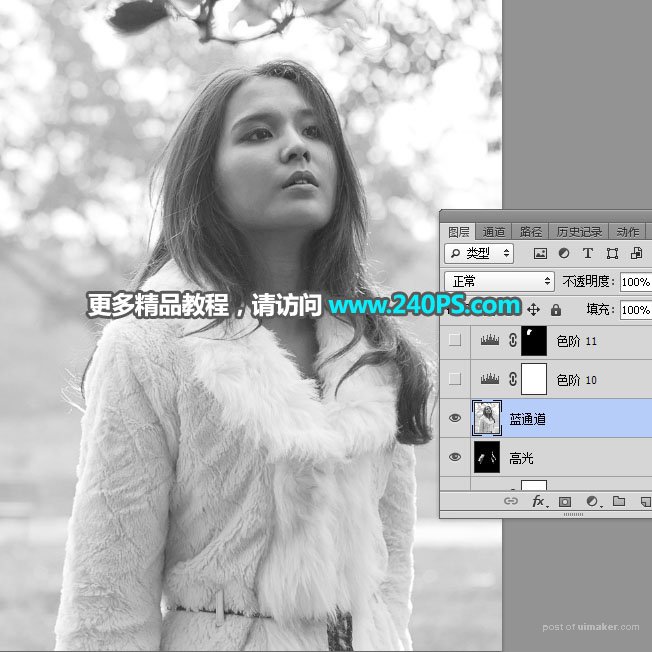
27、创建色阶调整图层,增加明暗对比,参数及效果如下图。

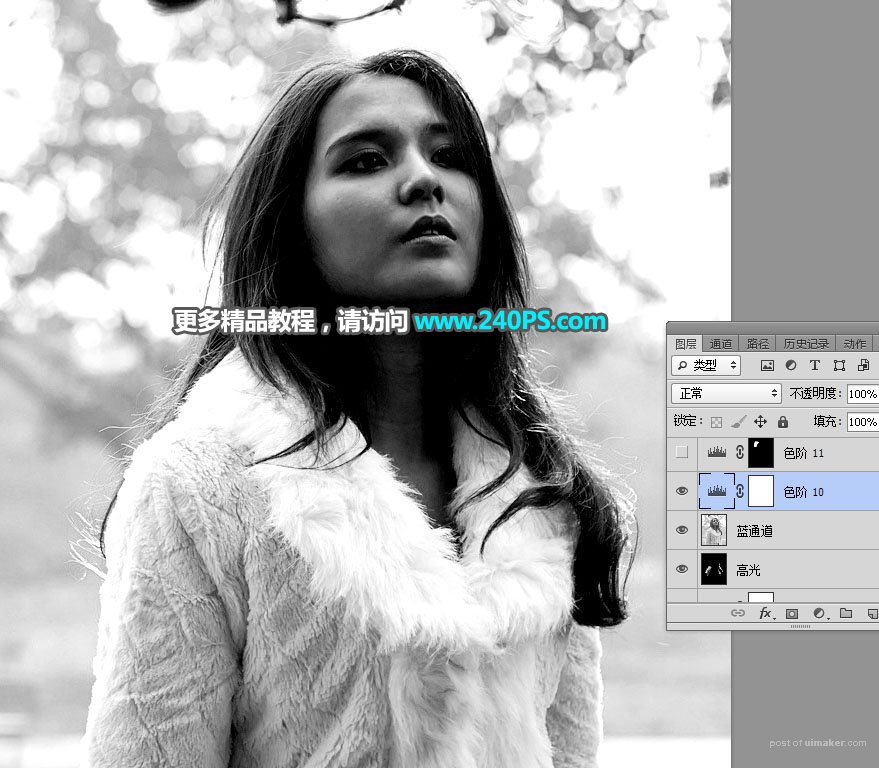
28、用套索工具勾出下图所示的选区,羽化5个像素后创建色阶调整图层,增加明暗对比,参数及效果如下图。



29、用套索工具勾出暗部发丝区域如下图。
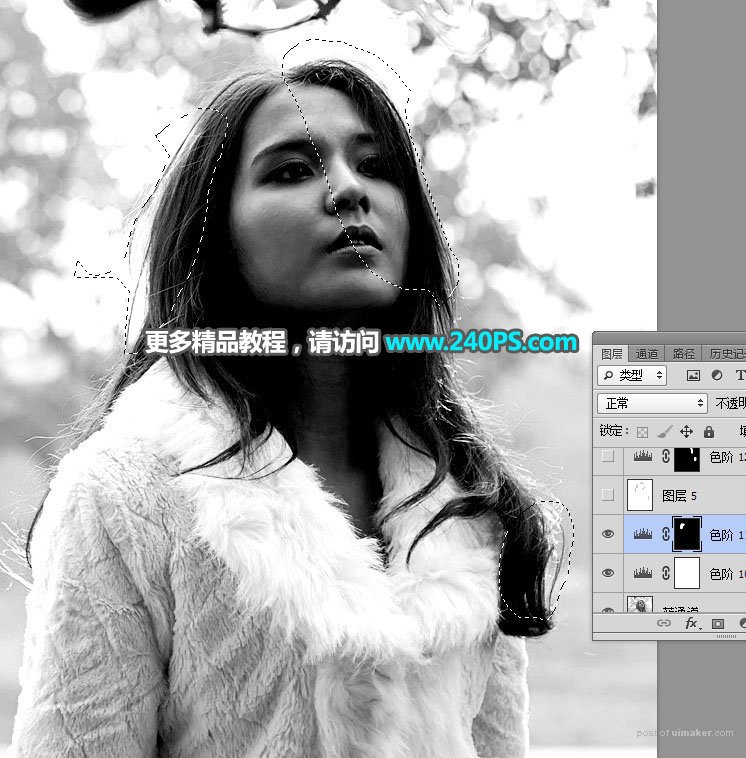
30、按Ctrl + Shift + I 把选区反选,然后新建一个图层填充白色,再按Ctrl + D 取消选区。
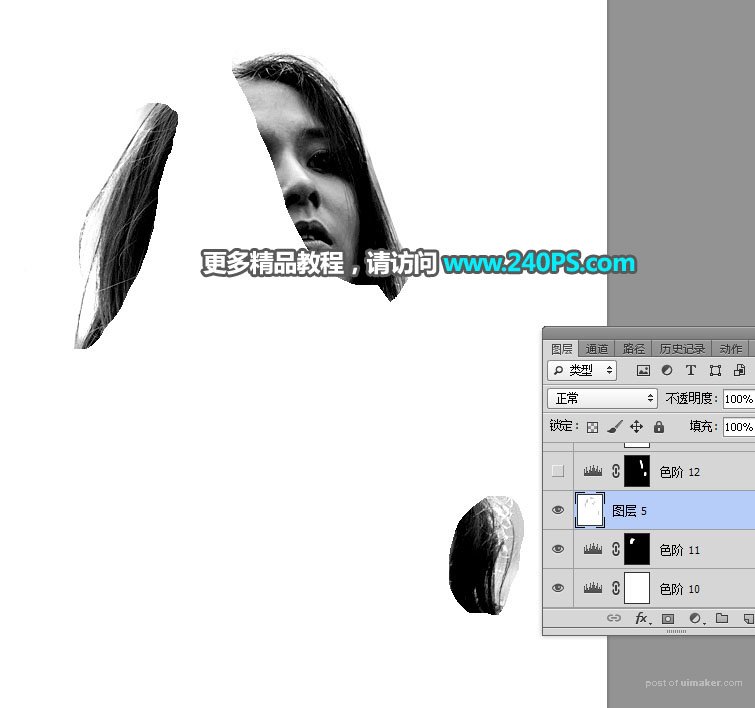
31、用套索工具勾出下图所示的选区,羽化5个像素后创建色阶调整图层,参数及效果如下图。
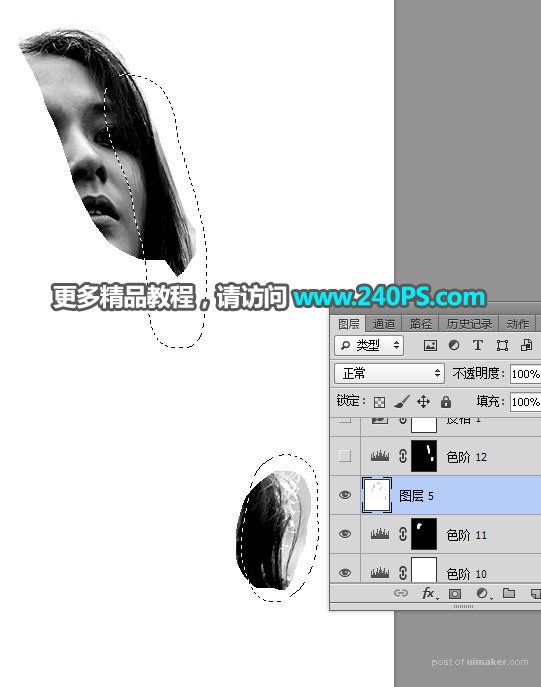

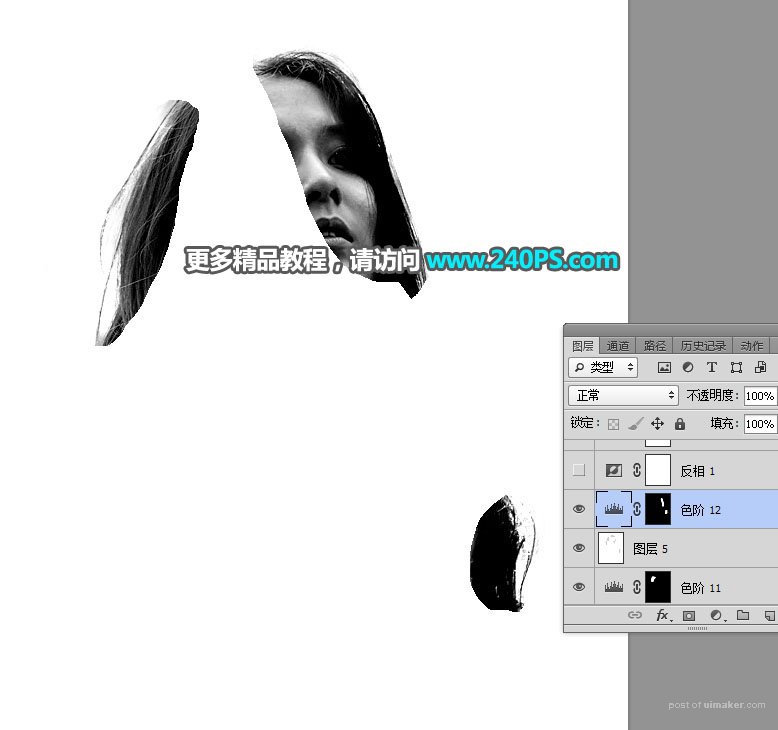
32、创建一个反相调整图层,效果如下图。
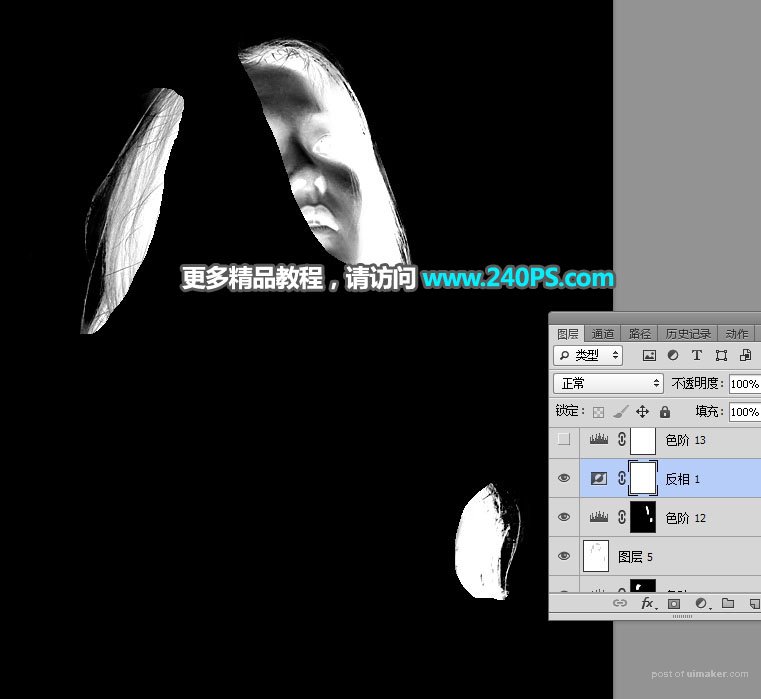
33、创建一个色阶调整图层,增加高光及中间调亮度,参数及效果如下图。

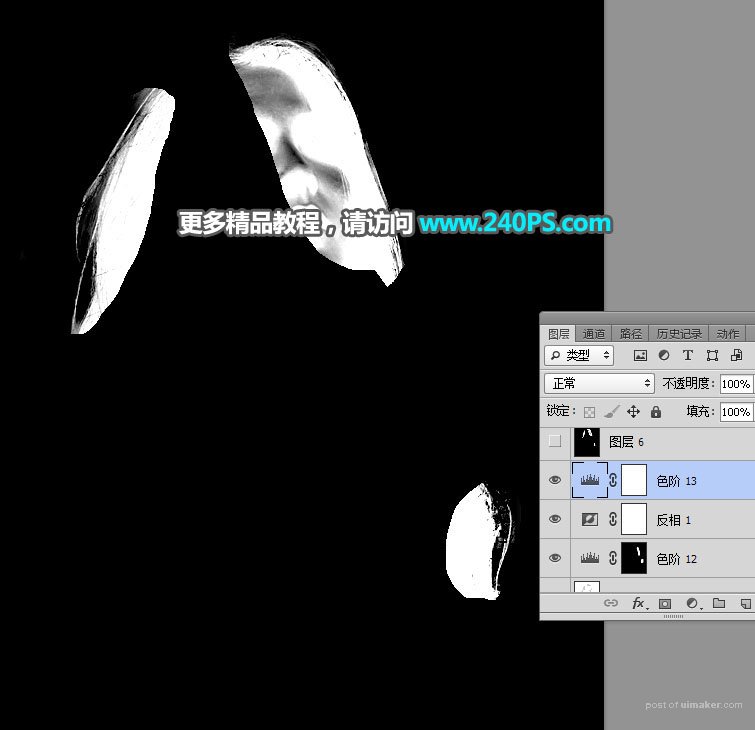
34、新建一个图层,盖印图层,命名为“暗”,如下图。
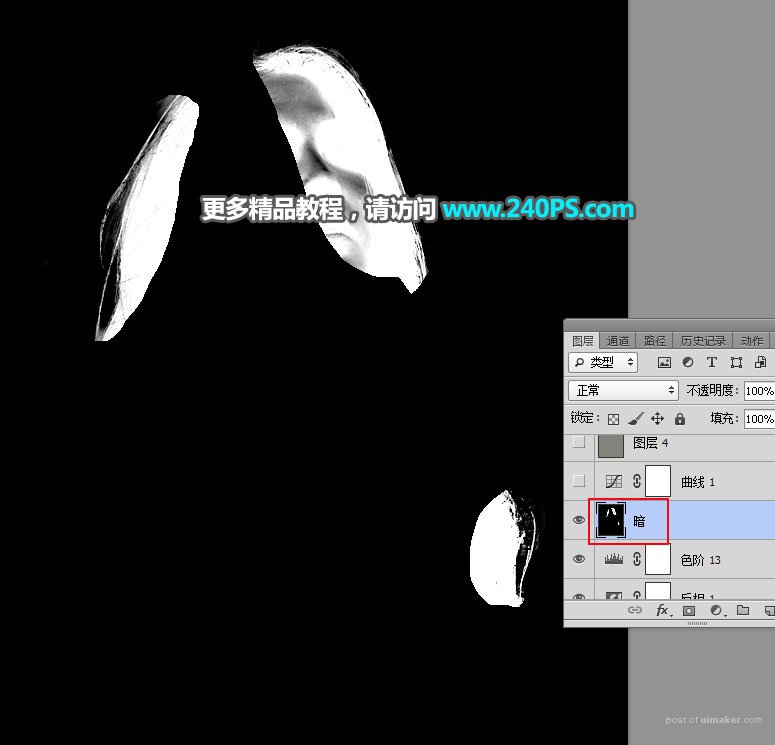
35、创建一个纯色填充图层,颜色设置为黄灰色#82837a,如下图。
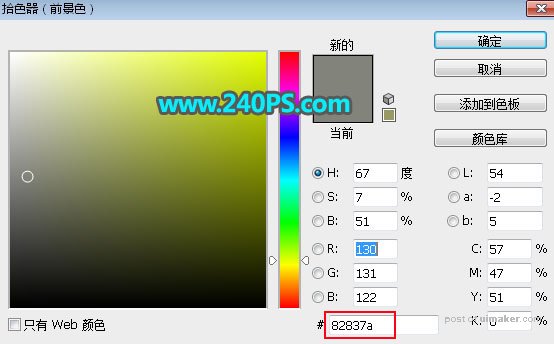
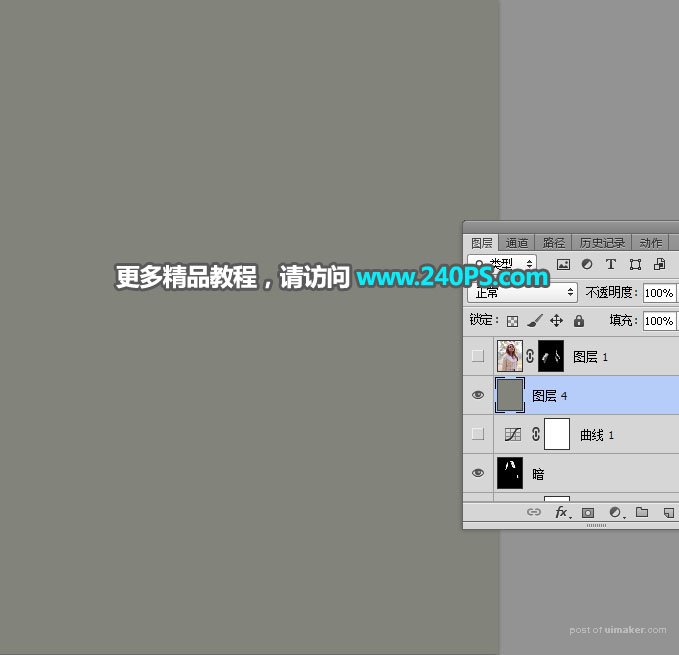
36、把背景图层复制一层,按Ctrl + Shift + ] 置顶,命名为“发丝1”,然后添加蒙版,如下图。
