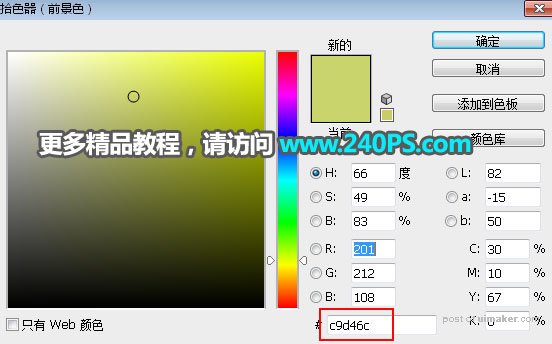来源:网络 作者:昀恒
17、按住Alt键 + 鼠标左键点击一下蒙版按钮,添加黑色蒙版,如下图。

18、把前景色设置为白色,选择画笔工具,画笔不透明度设置为30%,如下图。
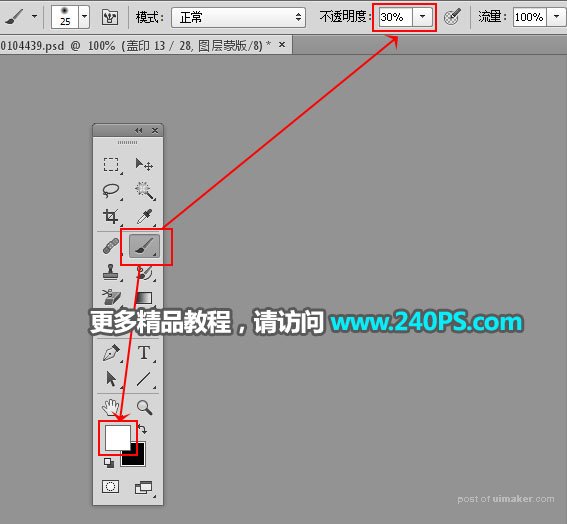
19、用画笔把婚纱中间区域涂出来,如下图。


20、新建一个空白图层,如下图。

21、在工具箱选择“仿制图章工具”,然后把不透明度设置为100%,样本选择“所有图层”,如下图。
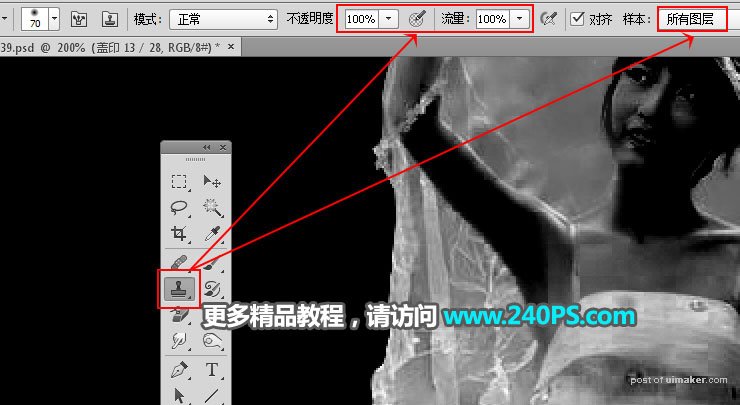
22、人物右手臂下方有一些黑色阴影,需要消除。按住Alt键 + 鼠标左键在阴影附近取样;松开Alt键,把鼠标移到阴影上面点击一下就可以覆盖;需要多次取样,然后再全部覆盖,过程如下图。



23、创建一个色阶调整图层,增加明暗对比,参数及效果如下图。

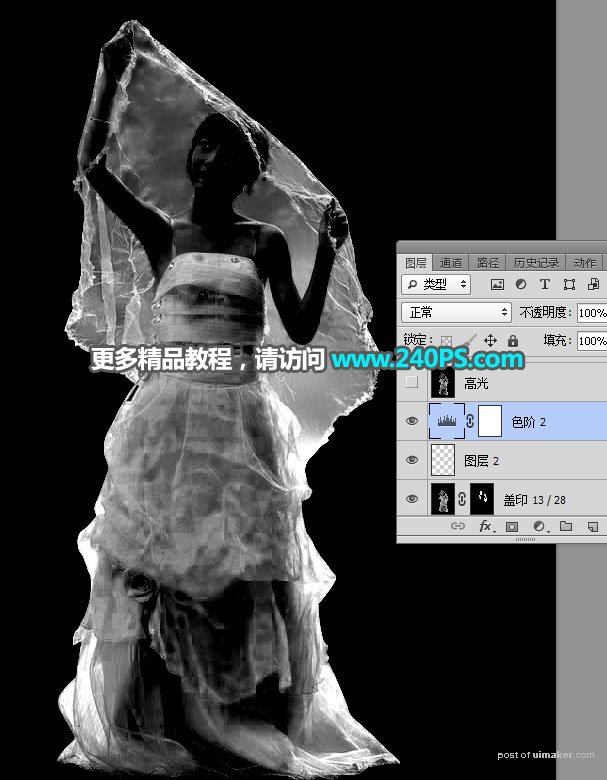
24、新建一个空白图层,盖印图层,然后命名为“高光”。

25、创建一个纯色填充图层,颜色设置为黄绿色#c9d46c,如下图。