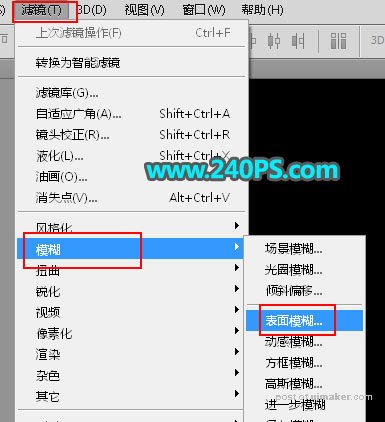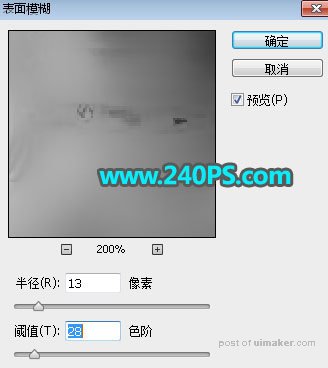来源:网络 作者:昀恒
10、在工具箱选择“钢笔工具”,在属性栏选择“路径”。
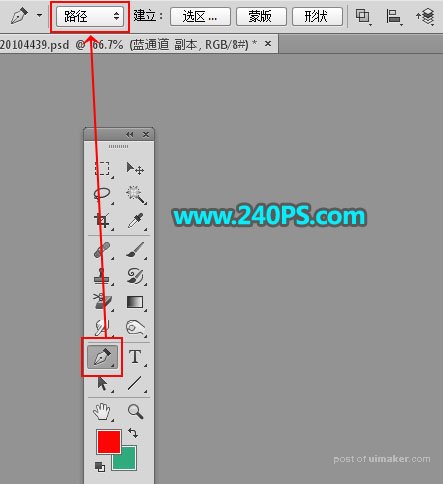
11、用钢笔勾出人物轮廓路径,如下图。

12、按Ctrl + 回车把路径转为选区。

13、按Ctrl + Shift + I 把选区反选,然后新建一个图层,把前景色设置为黑色,然后用油漆桶工具填充黑色。按Ctrl + D 取消选区,如下图。


14、创建一个色阶调整图层,把暗部大幅压暗,参数及效果如下图。
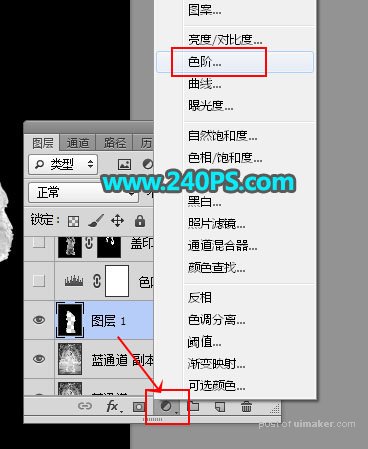


15、新建一个图层,,按Ctrl + Alt + Shift + E 盖印图层,如下图。

16、选择菜单:滤镜 > 模糊 > 表面模糊,参数及效果如下图。