来源:网络 作者:昀恒

原图

1、把原图uimaker.com/uimakerdown/">素材保存到本机,打开PS软件,再打开保存的人物素材。

2、进入通道面板(窗口 > 通道)。
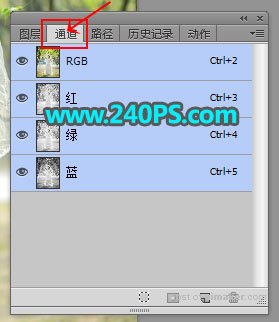
3、现在来观察各通道。选择红通道:婚纱与背景都比较亮,色差不大。

4、选择绿通道:婚纱与背景同样比较亮。

5、选择蓝通道:婚纱与背景色差比较大,比较理想。

6、按Ctrl + A 把蓝通道全选,按Ctrl + C 复制。

7、点一下RGB通道。
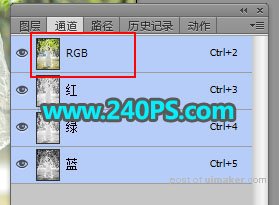
8、返回图层面板,新建一个空白图层,按Ctrl + V 把复制的通道粘贴进来,如下图。
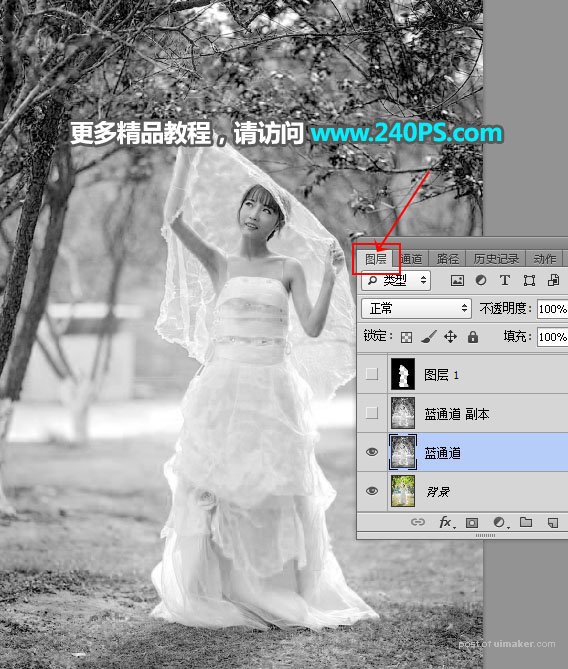
9、按Ctrl + J 把当前图层复制一层,混合模式改为“正片叠底”,不透明度改为30%,如下图。
