来源:网络 作者:昀恒
24、给当前图层添加图层蒙版。

25、选择“盖印”图层,按Ctrl + A 全选,按Ctrl + C 复制。
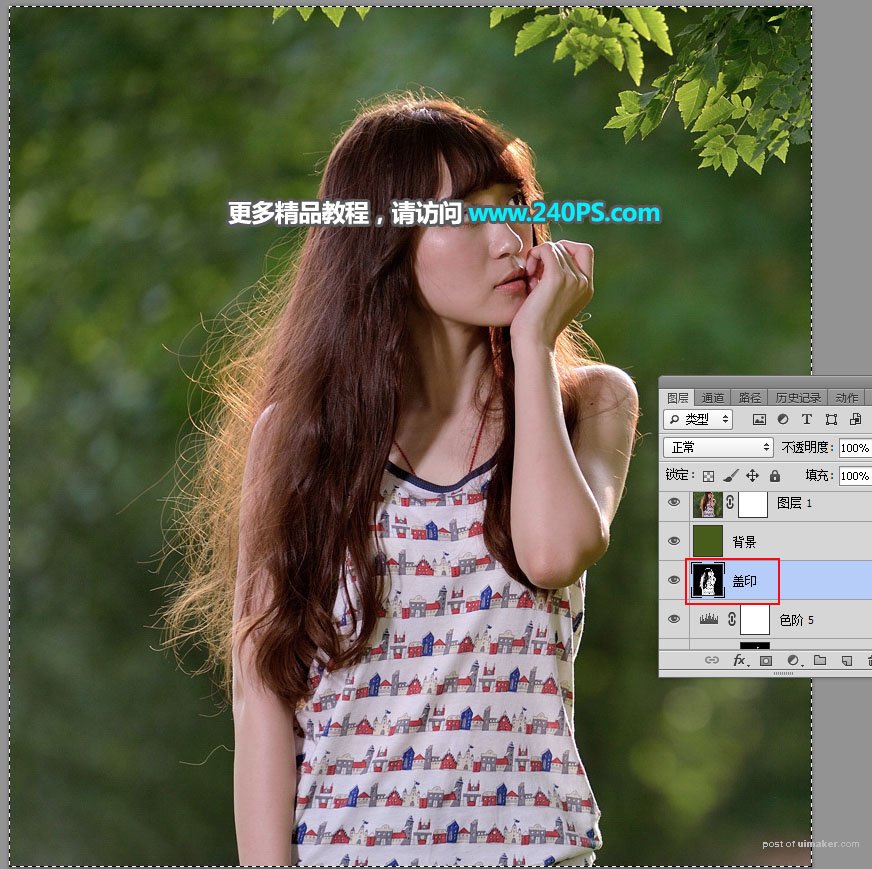
26、选择刚才复制的背景图层,按住Alt键 + 鼠标左键点击一下蒙版缩略图,如下图。
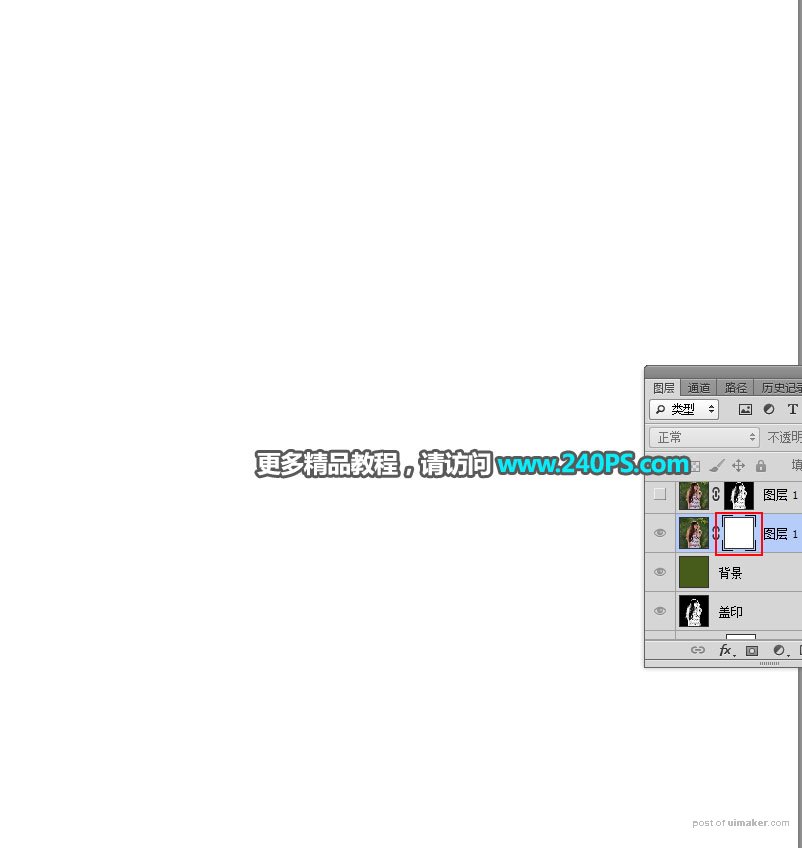
27、按Ctrl + V 把复制的图层粘贴进来,如下图。

28、按Alt键 + 鼠标左键点击一下蒙版缩略图返回图像状态,按Ctrl + D 取消选区,效果如下图。
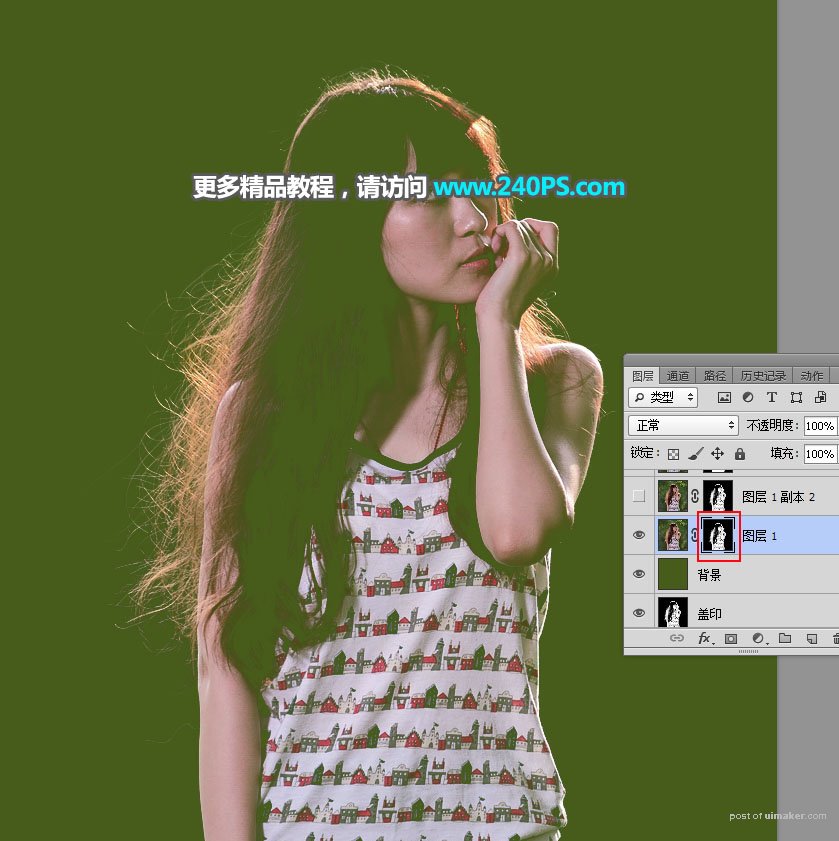
29、按Ctrl + J 把当前图层复制一层。

30、选择背景图层,按Ctrl + J 复制一层,按Ctrl + Shift + ] 置顶。选择钢笔工具,勾出人物主体轮廓,如下图。

31、按Ctrl + 回车把路径转为选区,然后点击蒙版按钮,添加蒙版,效果如下图。

32、按住Ctrl键 + 鼠标左键点击下面几个图层缩略图后面的蓝色区域,选择这几个图层。
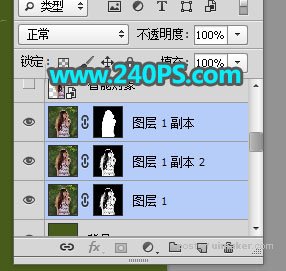
33、点击图层面板右上角的菜单,选择“转换为智能对象”。
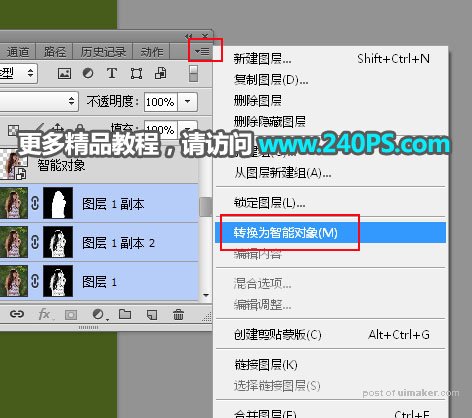

34、用之前的方法运用调色工具更换背景色。

35、新建图层盖印图层,用仿制图章工具把头发有阴影的部分修复一下,效果如下图。

最终效果
