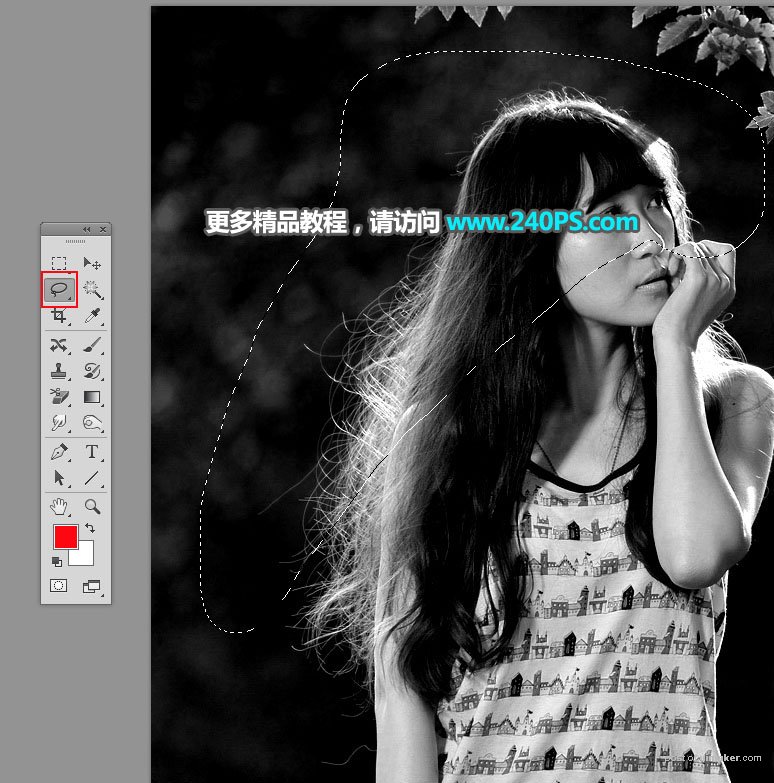来源:网络 作者:昀恒

原图

1、把原图uimaker.com/uimakerdown/">素材保存到本机,打开PS软件,再打开保存的人物素材。

2、进入通道面板(窗口 > 通道)。观察各通道,先点击红通道缩略图选择红通道:发丝与背景色差较大。
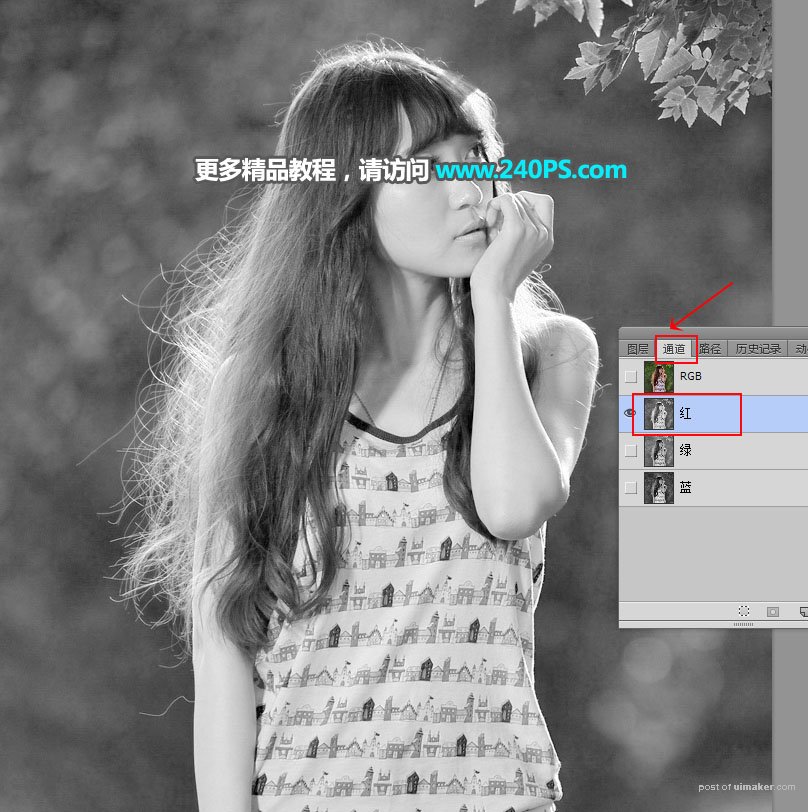
选择绿通道:发丝有点偏灰。
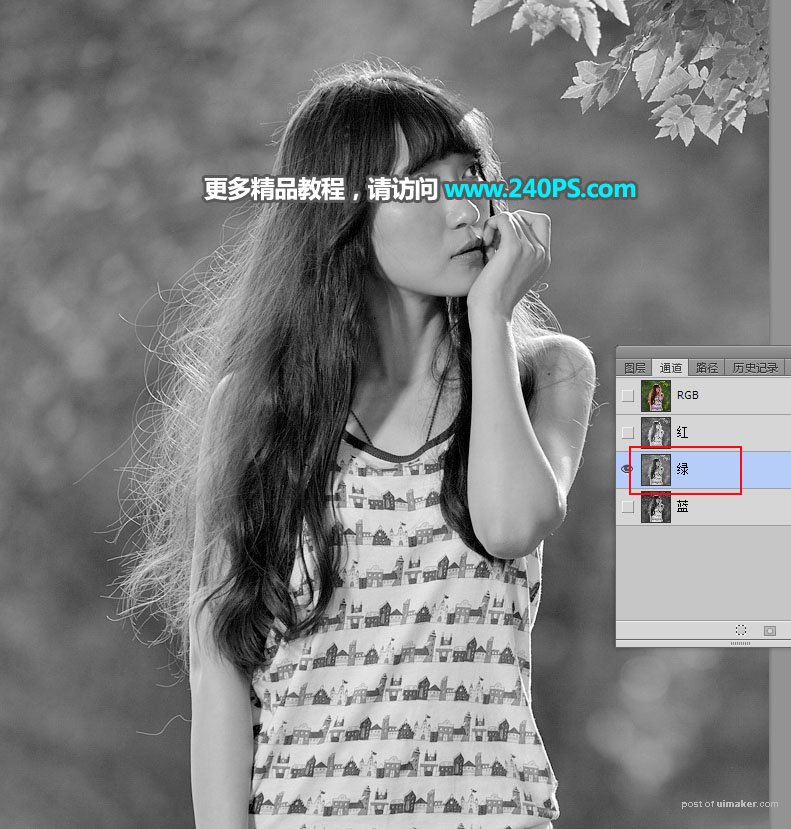
选择蓝通道:发丝与背景都比较暗。
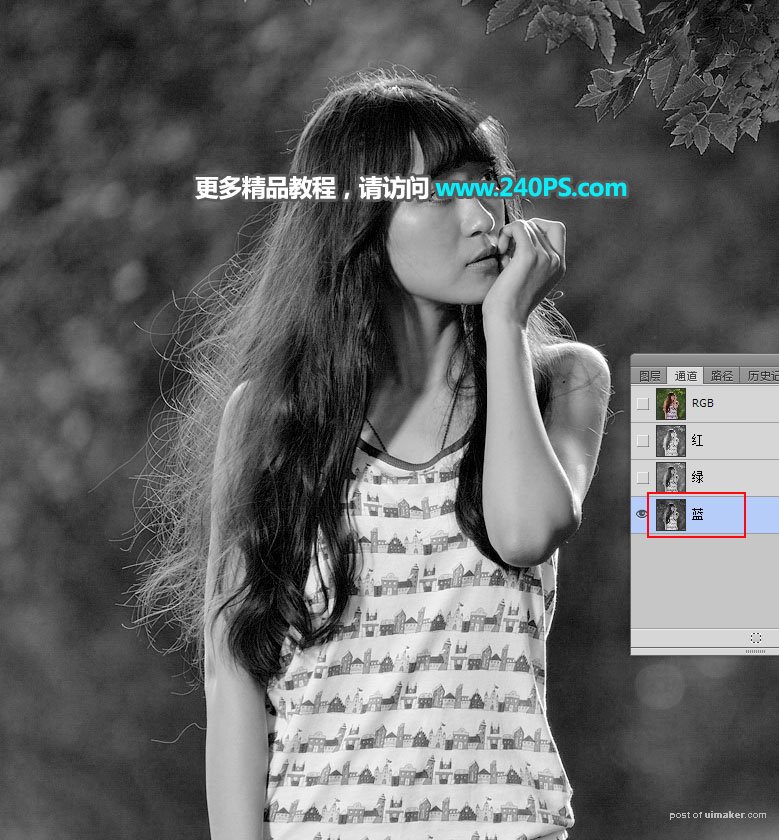
3、通过上面的分析,红通道最为理想。选择红通道,按Ctrl + A 全选,按Ctrl + C 复制。
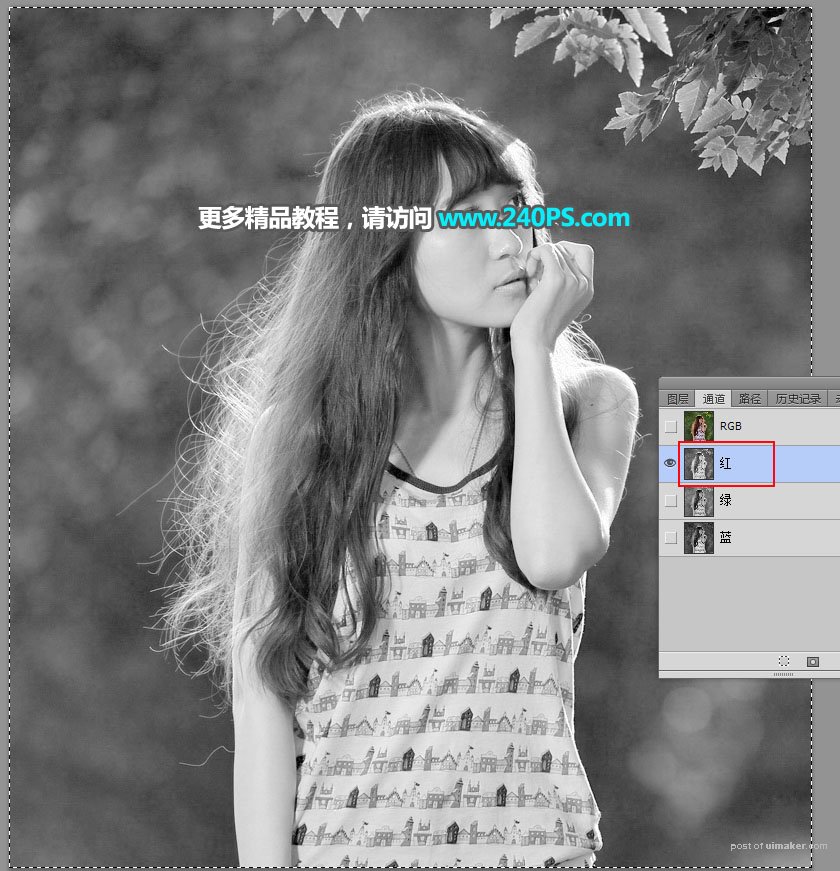
4、点一下RGB通道。

5、返回图层面板,新建一个图层,按Ctrl + V 把复制的通道粘贴进来,如下图。
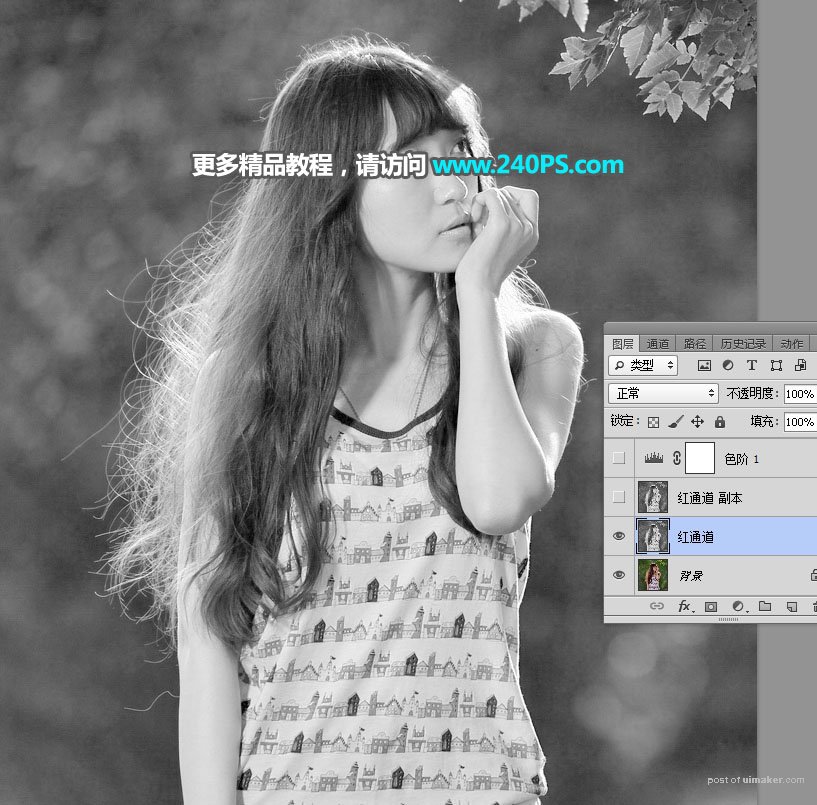
6、按Ctrl + J 把当前图层复制一层,混合模式改为“正片叠底”,如下图。
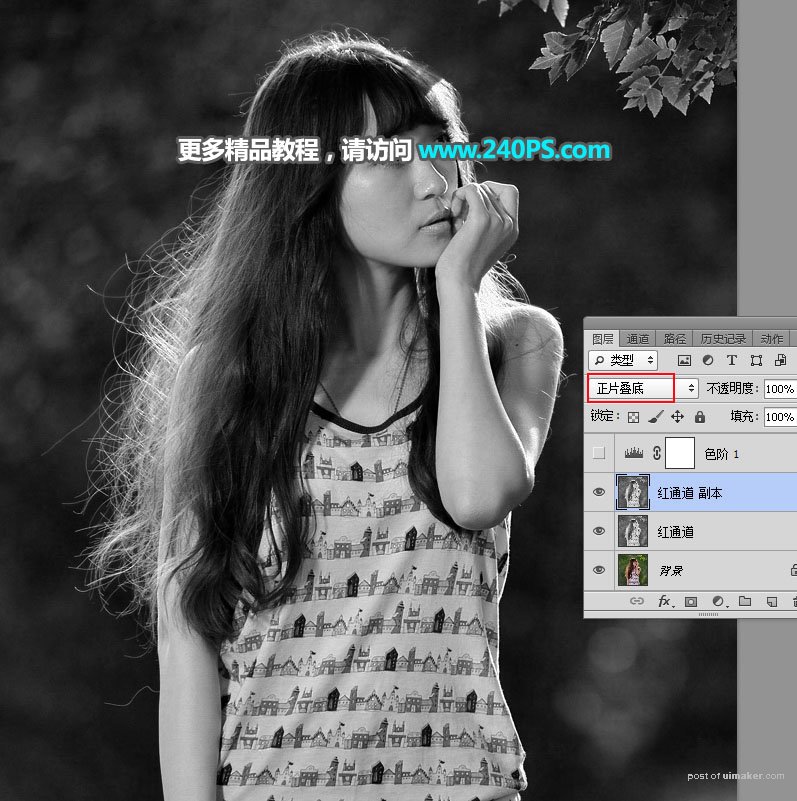
7、创建一个色阶调整图层,增加明暗对比,,参数及效果如下图。



8、在工具箱选择“套索工具”,勾出下图所示的选区,并按Shift + F6羽化10个像素。